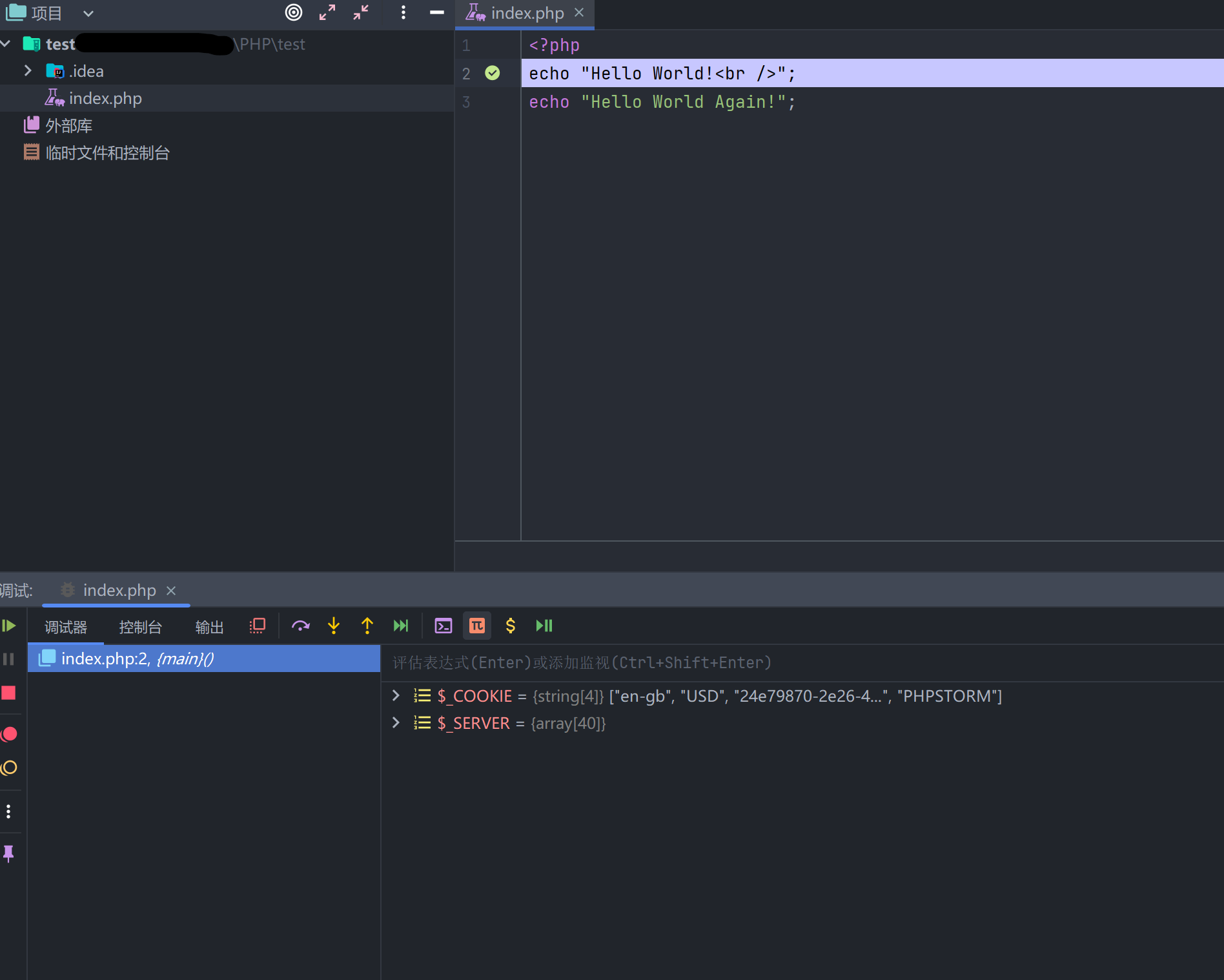Docker助力本地环境搭建
我之前一直是在本机上搭建各种运行环境,包括VS、SQL SERVER、PHPStudy、NodeJS、Python等。听闻Docker for Windows现在已经很好用了,遂决定尝试一下,并将环境搭建和IDE配置流程在此做一记录。
我涉及到迁移到Docker的环境主要是三个:SQL SERVER、LNMP和NodeJS。C#开发环境我最常用,而且跟VS深度绑定,必须在本机安装。Python本身比较精简,本地安装也很方便,就不迁移到Docker上去了。本机系统环境为:Windows11专业版 21H2 x64开启HyperV功能,i7-1185G7开启硬件虚拟化,16GB内存。
1. 安装Docker
首先在官网下载Docker Desktop for Windows。Windows版的Docker支持两种后端技术方案:WSL2和HyperV。我个人建议使用WSL2作为后端。关于两种不同后端的系统要求和区别可以参考这里。下载的同时打开终端,依次输入下述两个指令:
|
|
安装并更新好WSL2后,打开安装包并安装Docker Desktop for Windows。安装好后,打开 %UserProfile%/.docker/daemon.json 文件,在最后追加下面一段:
|
|
更换为国内镜像源。找到 %UserProfile%/.wslconfig 文件,如没有此文件则需要建立一个,修改内容为:
|
|
其中,processors是给虚拟机分配的核心数,默认和宿主机一样,这里我设置为两个(50%)。memory是虚拟机最大可以占用的内存,默认为50%总内存。我设置为4G(25%)。swap是虚拟机允许使用的最大交换空间,默认为25%总内存,我设置为2G(12.5%)。如果宿主机硬件资源丰富,也可以不设置这里。
之后就是双击启动Docker Desktop即可。
2. 安装SQL SERVER
在Docker Hub中可以找到SQL SERVER的官方镜像。启动Docker后,在终端中依次使用如下命令拉取镜像并创建容器:
|
|
返回Docker Desktop中可以看到已经拉取好的镜像和运行中的容器,镜像总大小为1.6G。
使用SSMS连接时,服务器名为localhost,用户名sa,密码为上边设置的@Qwe1234。
3. 安装LNMP和NodeJS
在这里我用了整整3天的时间。最开始我试图从GitHub或者DockerHub上找到合适的镜像,但是事实上经过很多次尝试后,我发现没有能使我用得称心如意的。无奈之下,我只能自己编写Dockerfile进行搭建。由于是初次接触Docker,查找资料反复尝试花费了很多时间和精力。所幸,最终结果很不错,成功的完成了一个LNMP和NodeJS的集成开发环境。项目已经开源,可以通过下方链接查看源码或者拉取镜像:
- GitHub:https://github.com/francisafu/DockerLNMP
- DockerHub:https://hub.docker.com/r/francisafu/lnmp
镜像的具体参数和使用方法在ReadMe里都有进行详细阐述,在此就不过多赘述了。下文主要就PHP+XDebug环境配合IDEA+PHP插件进行开发做详细描述。网上很多文章提供的都是过时的信息,我自己在配置IDE的时候走了很多弯路,对配置过程做一个记录,也可以防止更多的人踩坑。
4. 配置IDEA
软件前提:
- IntelliJ IDEA Ultimate 2022.3.1
- 插件:PHP
- 插件:PHP Docker
- 插件:PHP Remote Interpreter
- 插件:Chinese (Simplified) Language Pack / 中文语言包
运行Docker Desktop,按照GitHub上的指示拉取镜像并启动容器。打开PHPStorm,载入项目,点击 文件——设置 ,点击左侧的 构建、执行、部署 板块,点击 Docker 子版块,在右侧添加一个Docker进程。这一步除了起个名字外不需要任何设置,如添加成功,下方会提示“连接成功”。
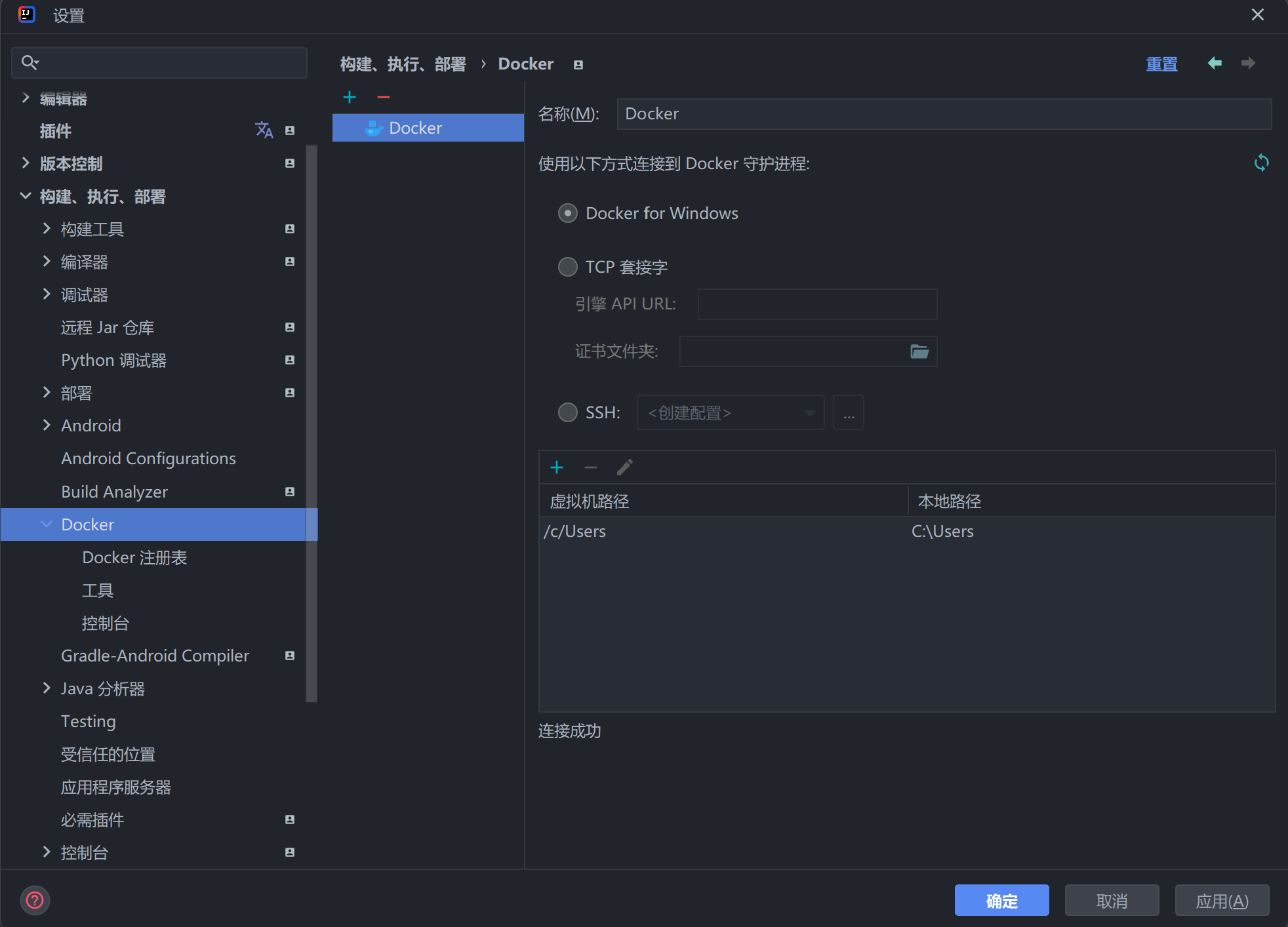
之后展开左侧的 语言和框架 板块,点击 PHP 子版块,在右侧 解释器 处点击省略号,弹窗左上角点击加号,选择 From Docker, Vagrant, VM, WSL, Remote 。选择 Docker ,在服务器处选择刚刚建立的Docker进程,镜像名称下拉菜单里选择前面拉取的镜像,点击确定。经过程序分析,会自动显示镜像中的PHP解释器。
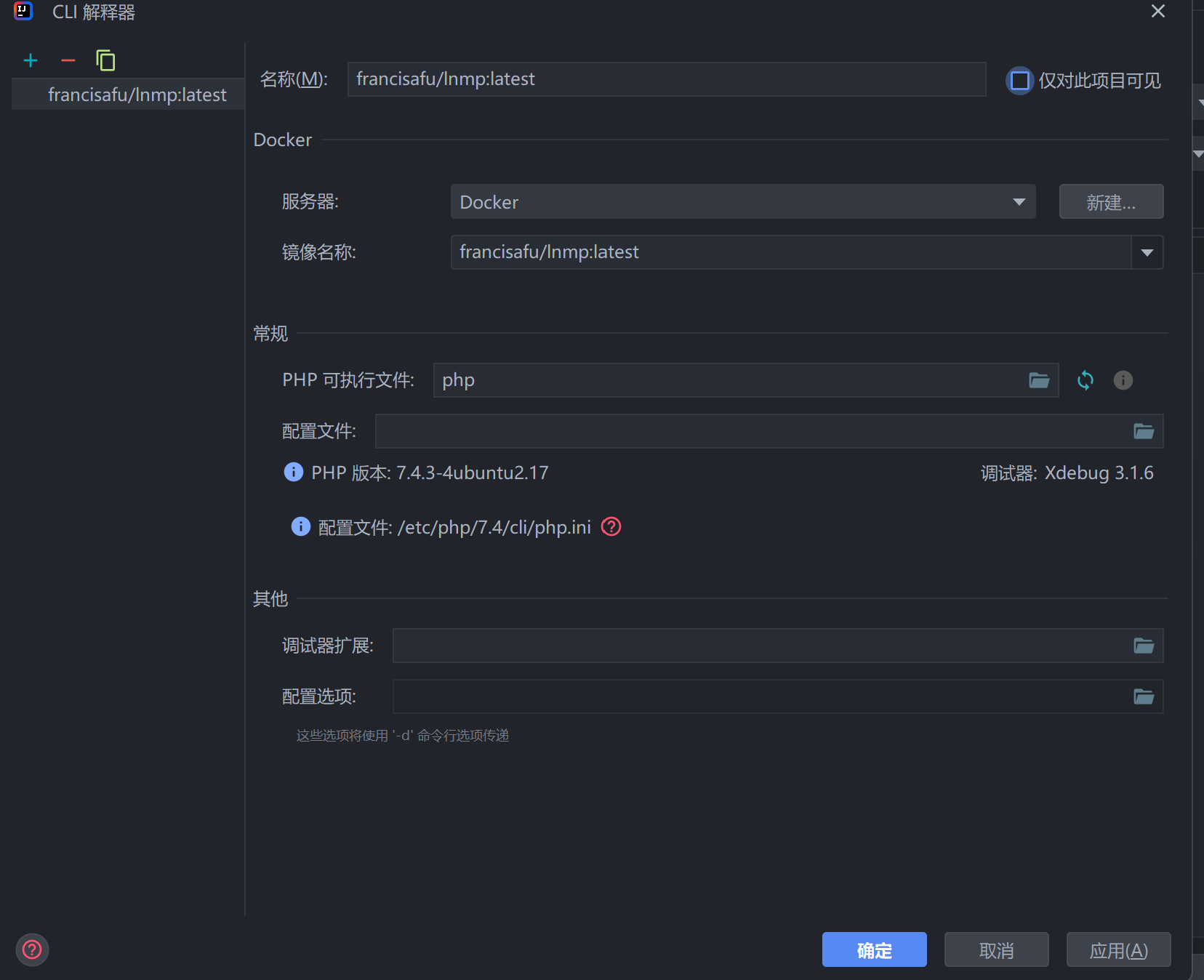
点击确定后返回上一级菜单,在右侧 路径映射 处点击文件夹图标,新增一个映射。由于在镜像中,web目录默认在/var/www下,我本地的路径是~/PHP,而项目目录结构是/test/index.php,所以我们要将本地的test目录映射到容器中(实际上默认已经是映射的,但是仍然需要在IDEA中手动配置一下)。
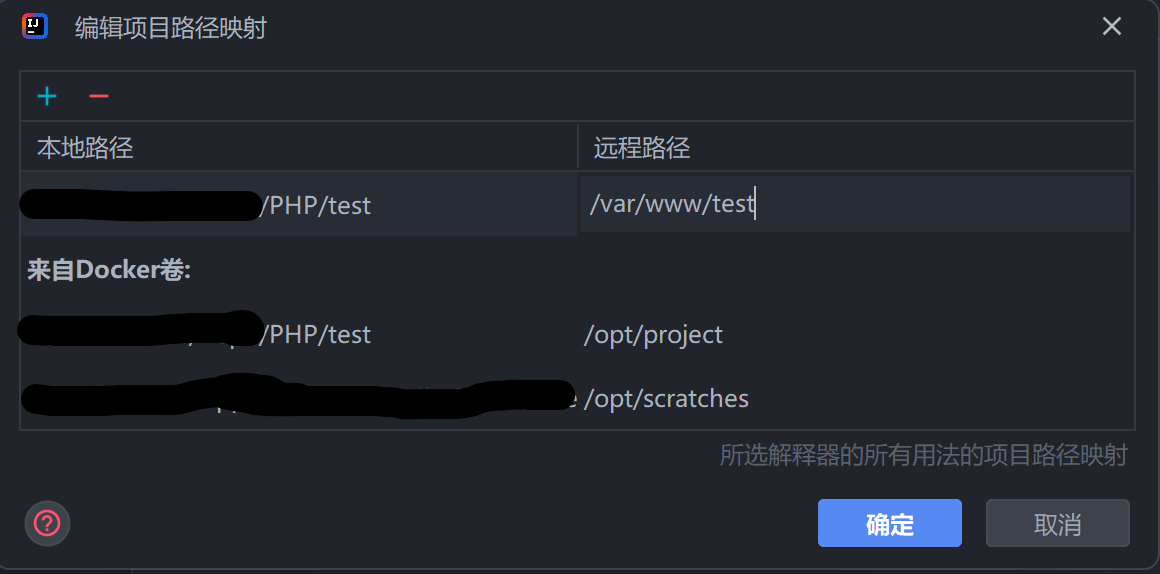
之后在左侧选择正下方的 服务器 板块,新建一台服务器,主机名为localhost,做好路径映射如图。
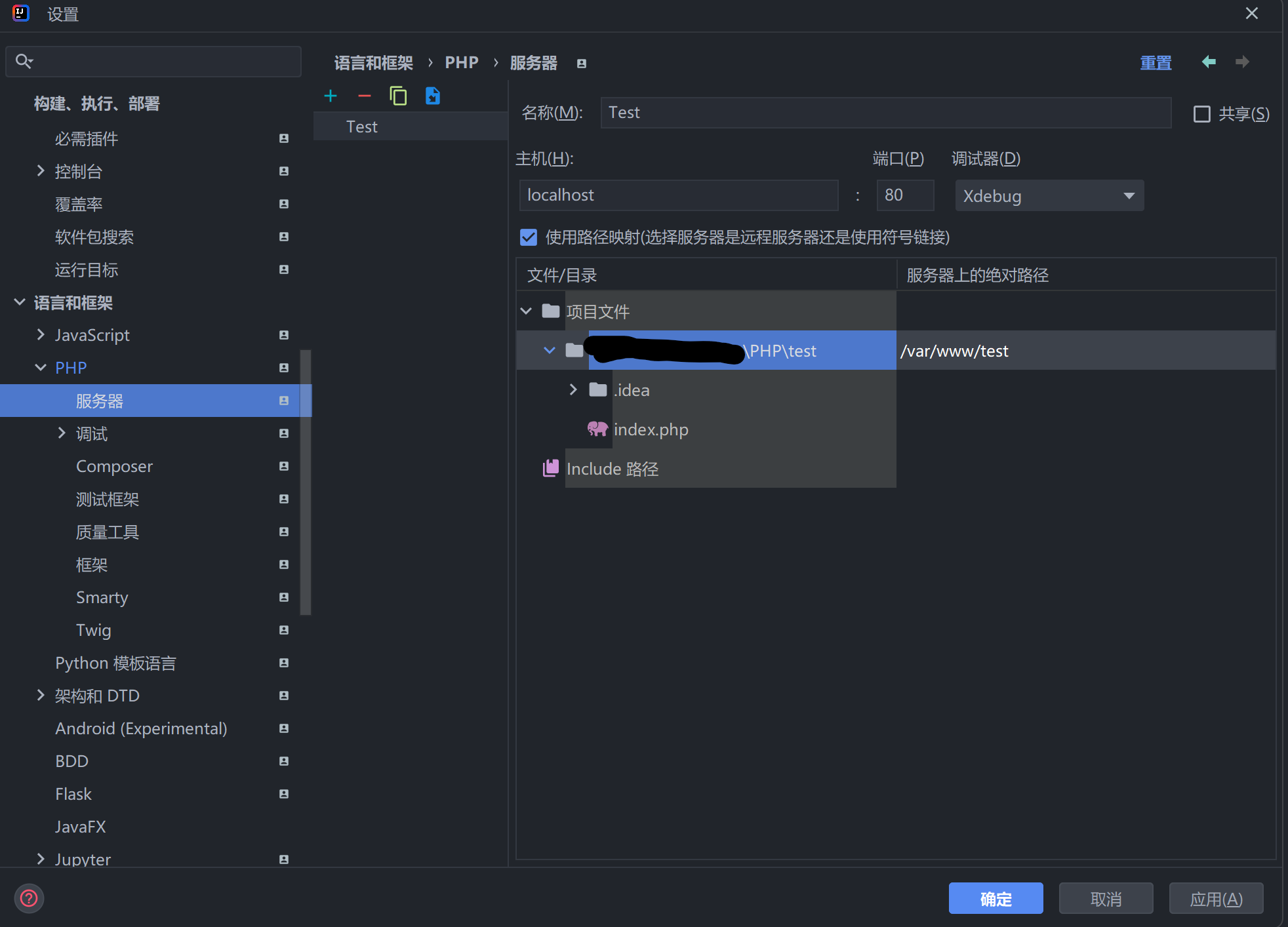
接再来在左侧点击PHP板块下方的 调试 板块(不展开),在上方 预配置 区域里,点击第三步中的红色小电话图标,点击后它将变为绿色,代表已经开始侦听PHP调试连接。这时再点击第一步中蓝色高亮的 验证 字样,选择第二项“本地Web服务器或共享文件夹”,路径默认为项目根目录,URL填写项目URL,在我这里是“localhost/test”,点击下方的 验证 ,如验证通过可关闭此对话框并保存配置。
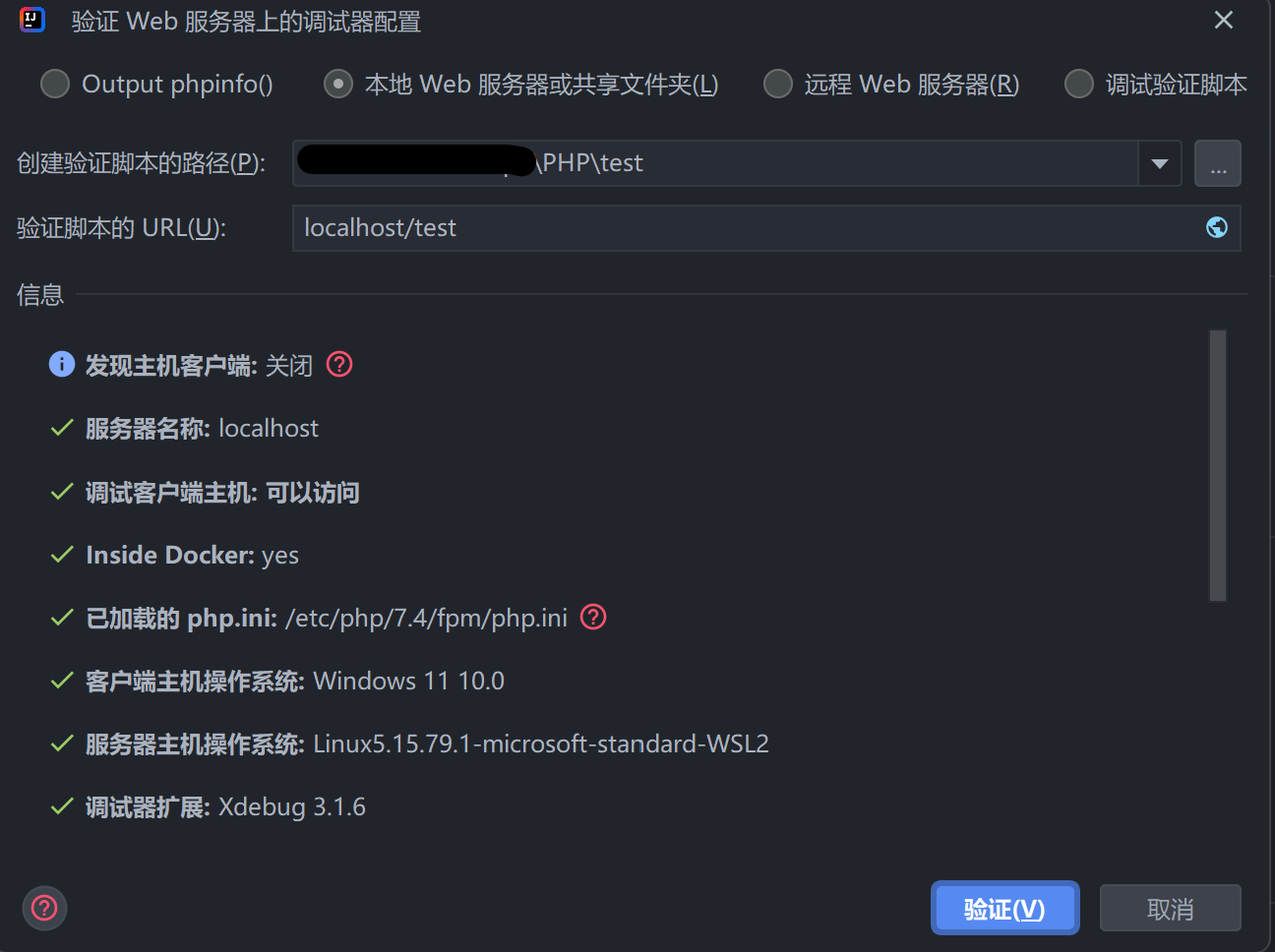
之后关闭设置窗口。在IDE主界面右上角 当前文件 处点击,选择 编辑配置 ,加号新增配置,下拉列表中选择 PHP网页 。服务器选择前面设置好的,起始URL填写网站根路径,浏览器根据需要用来调试的浏览器进行选择。
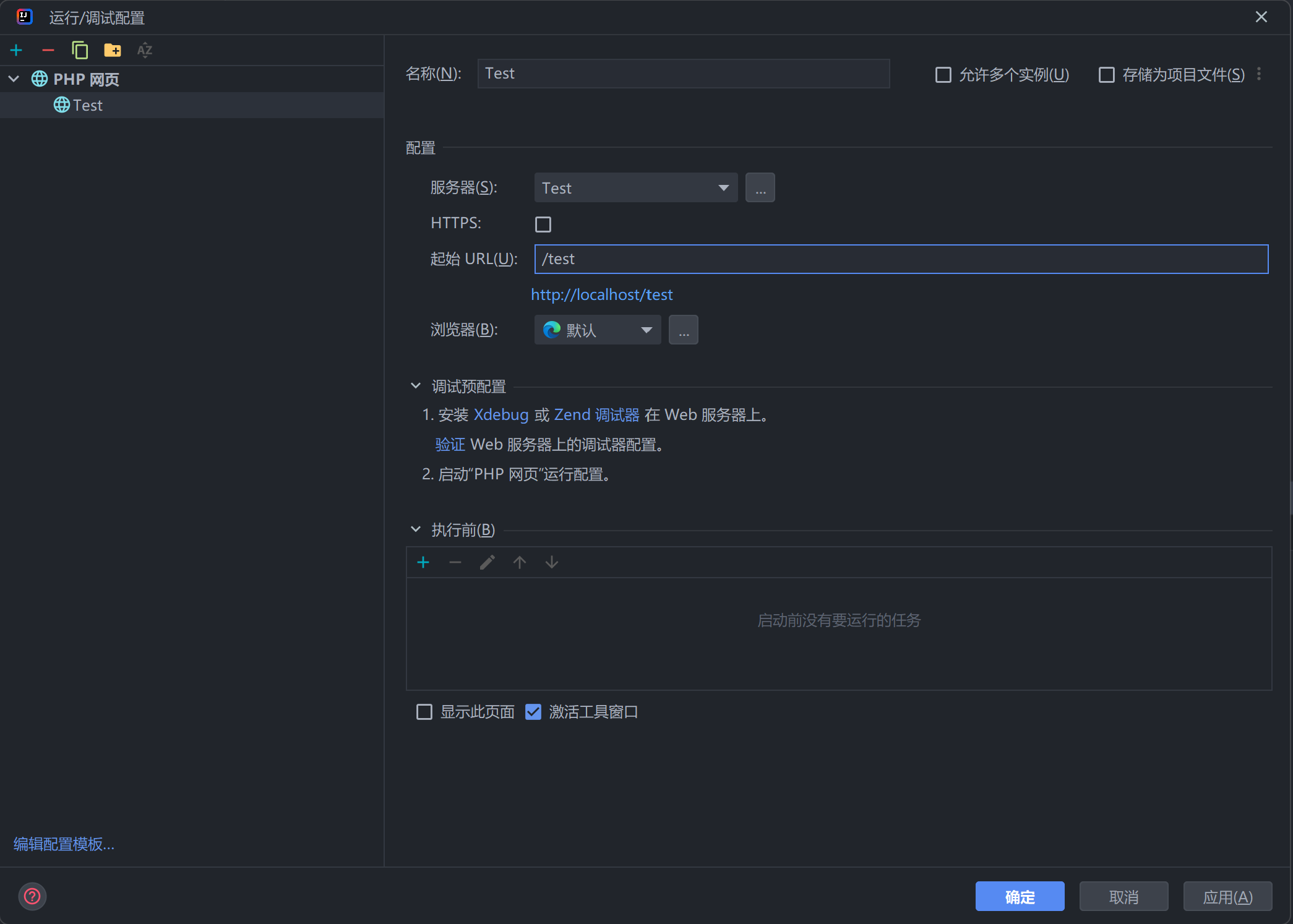
最后一步,在需要用来调试的浏览器上安装XDebug Helper插件,配置其idekey为“PHPSTORM”。
全部配置好之后,就愉快的开始调试了。我们先进行一个测试。下图中的源码,启动侦听后点击右上角绿色箭头,可以看到网页直接显示了,断点没有生效。
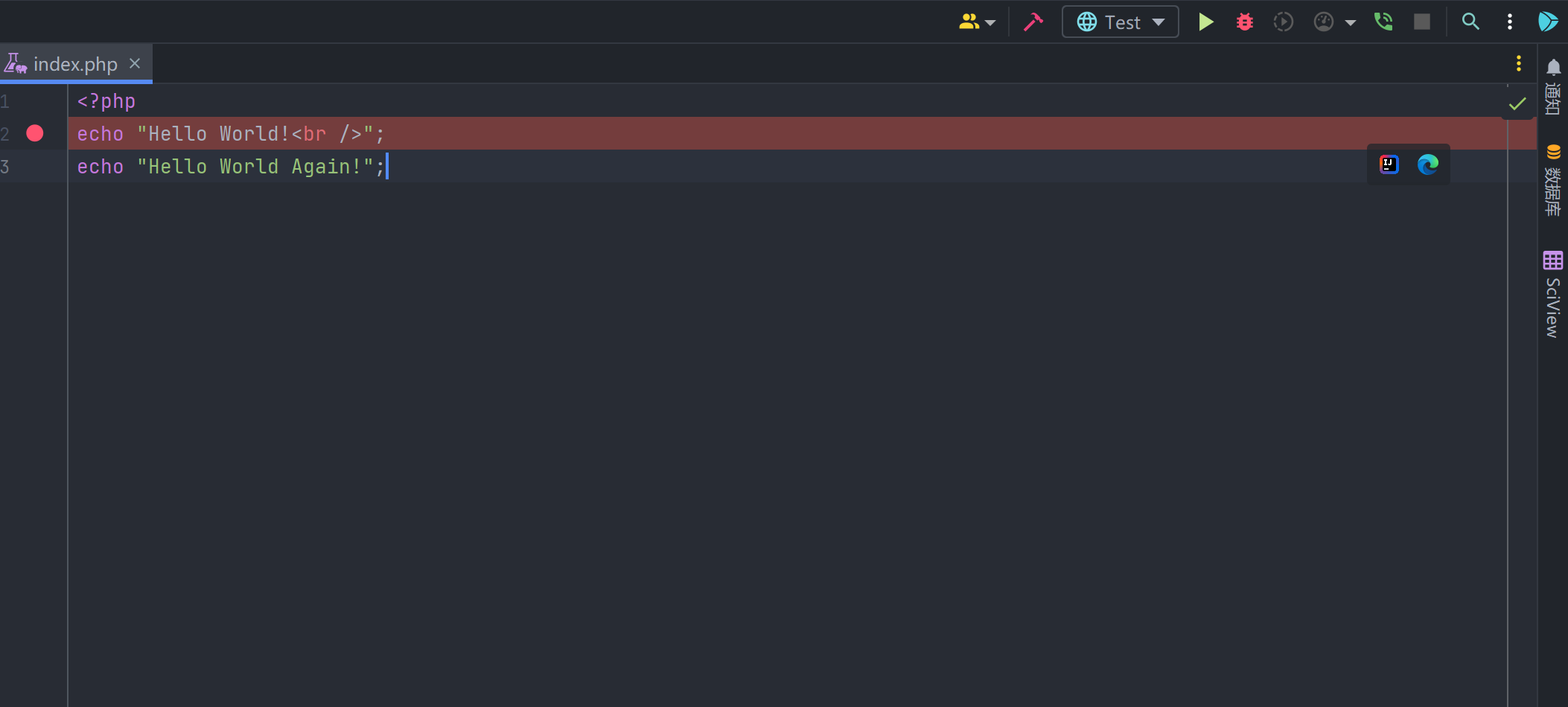
在浏览器插件中启动Debug选项,重新运行网页文件,可以看到断点中断成功,调试信息正确显示。