组装机性能调教与测试
在我们组装好一台台式机并安装好系统以后,这台计算机只能说是“能用”而不是“好用”。很多硬件只工作在最低性能模式下,远非极限性能,甚至达不到默认性能。相当于说,花了2000块钱,只使用了1000元的价值。这篇文章以我前几天组装的台式机为例,讲述一下我自己的性能调教和测试过程。
0. 准备工作
性能调教和测试,顾名思义这是两个部分,一则是调教主机硬件的性能,二则是测试硬件的稳定性。当然,这个过程中也包括验机,检验一下所购买的硬件是不是全新的,有没有可能是二手货,尤其是硬盘,这个影响比较大。工欲善其事,必先利其器。我们这里用到的工具主要是三个:图吧工具箱、Cinebench和3D Mark。
- 图吧工具箱:https://www.tbtool.cn/index.html
- Cinebench:https://www.maxon.net/en/downloads/cinebench-2024-downloads
- 3D Mark:https://www.3dmark.com/zh-hans/
此外,我在测试的过程中还使用了人送外号“娱乐大师”的鲁大师,但我并不推荐大家安装使用,测评结果参考价值和意义并不是很大。官网链接附上:https://www.ludashi.com/。
准备好工具之后,接下来我要更新一下主板的BIOS。通过微星官网查到,最新的BIOS版本号为“7D76vAJ”,更新时间是2025年1月7日。下载这个BIOS更新文件,按微星官方指导方式更新好BIOS后,就可以开始进行调教和测试了。
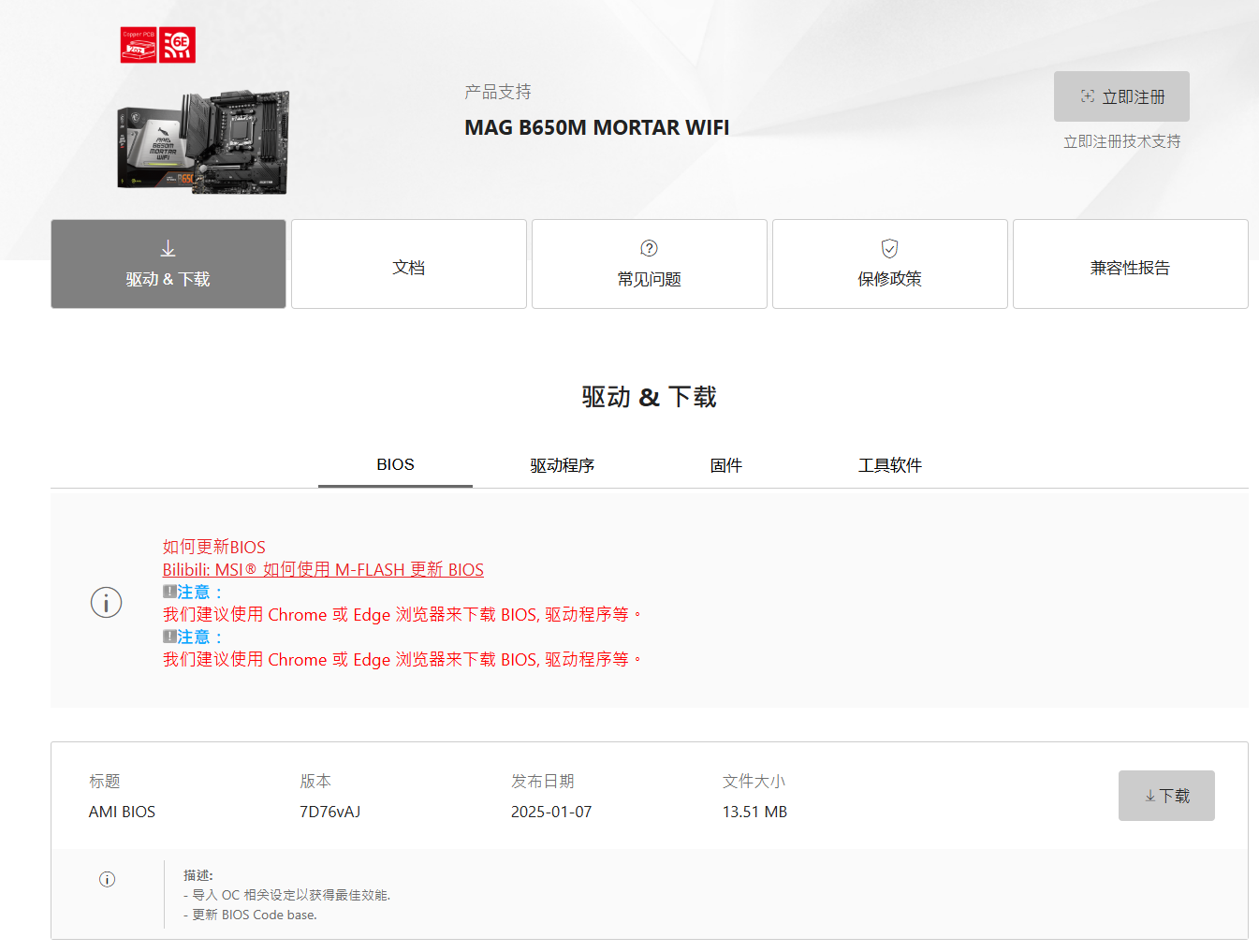
1. 总体情况
首先打开图吧工具箱,在“硬件信息”栏目可以看到计算机的整体硬件情况。
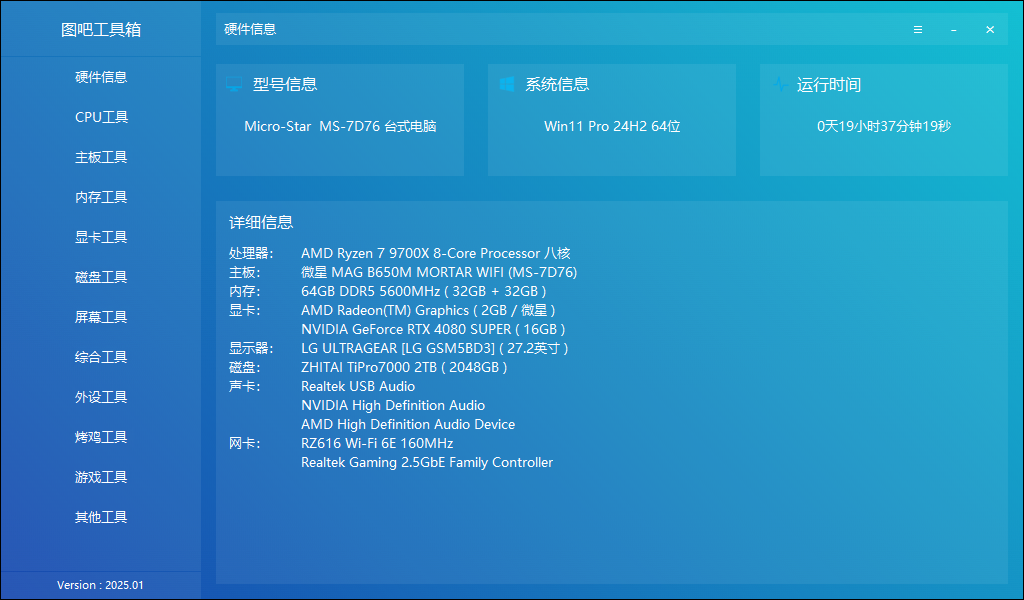
总体来看没有什么偏差,但我们能够注意到,内存条是工作在5600MHz频率的,而不是我购买的6000MHz。说明默认情况下,这对内存是降频工作的。
接下来单击工具箱左侧的“磁盘工具”,双击打开DiskInfo。
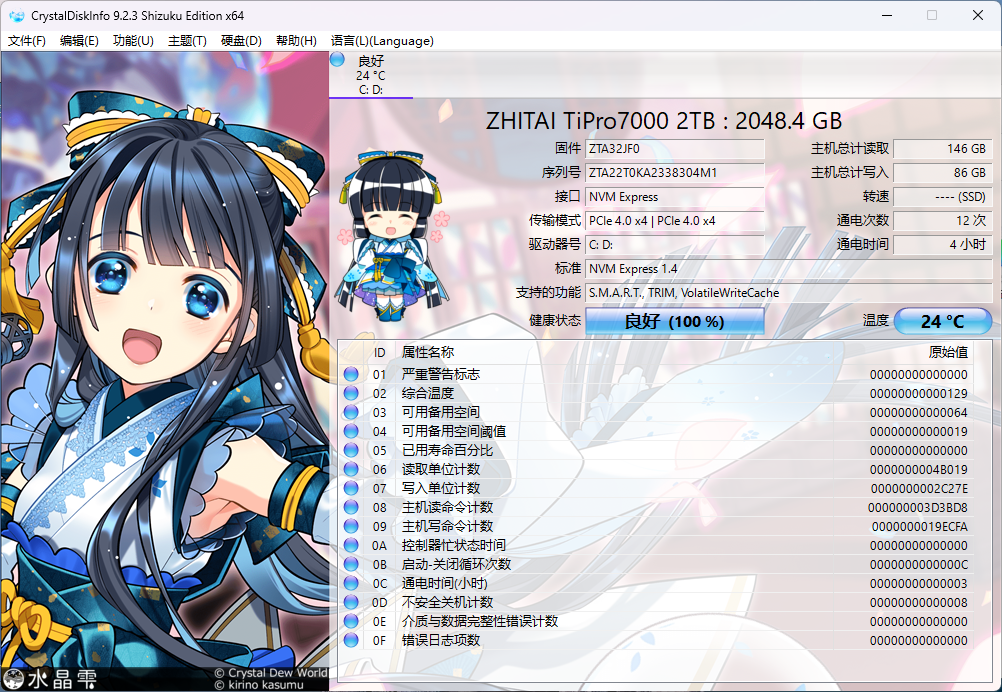
可以看到,从01到0F项目都没有任何问题,包括0E和03,一切正常,健康状态良好。通电次数仅12次,时间为4小时,读写也不多,可以认定是全新硬盘,非二手货。然后打开DiskMark,这里我选择了D盘作为被测盘(我的这块硬盘上有C/D两个分区),测试文件大小64GB,点击左上角的“All”按键开始跑分。实测结果如下。
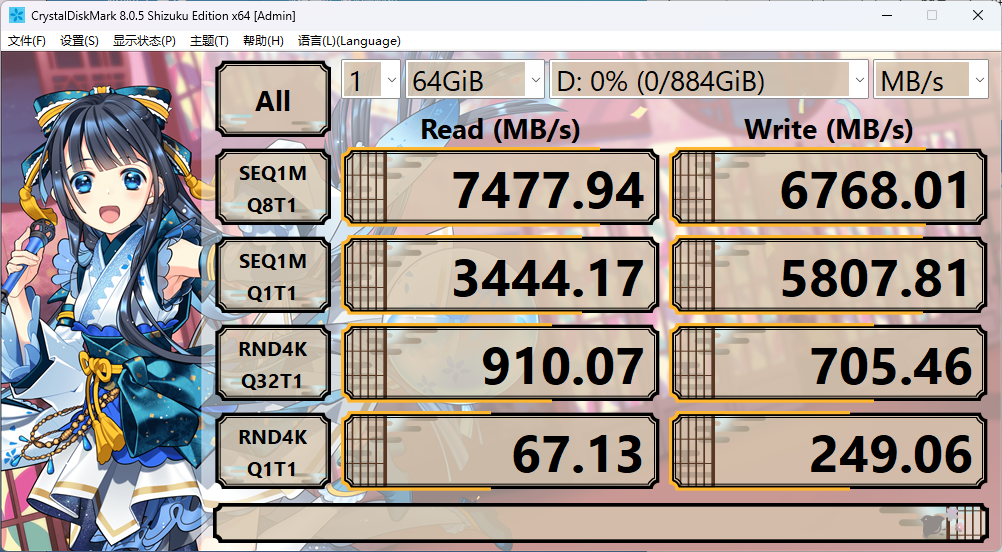
比较有意义的两个参数一个是第一行,顺序读写速度。这个应该和厂家宣传的速度近似。我这块致态的TiPro7000,宣传速度为7000MB/s,实测读取7477.94MB/s,写入6768.01MB/s,对比三星的旗舰固态990Pro成绩7137.77MB/s和6829.24MB/s,成绩理想。第二个是最后一行,4K随机读写速度。日常我们工作生活中,很少有机会直接读取体积巨大的文件。无论是办公软件还是大型游戏,都是由无数4KB左右大小的零散文件组成的,所以这个速度决定了实际系统运行的速度,以及程序加载的真实速度。实测成绩读取67.13MB/s,写入249.06MB/s,对比三星990Pro成绩83.43MB/s和338.19MB/s,我个人认为还是理想的,算是比较快的了,毕竟才不到900块,三星的要1300块,贵了一半。
之后我用AS SSD Benchmark又测了一下C盘,由于是系统盘,C盘性能会比理论值有所降低。选用的1GB测试文件,成绩如下。
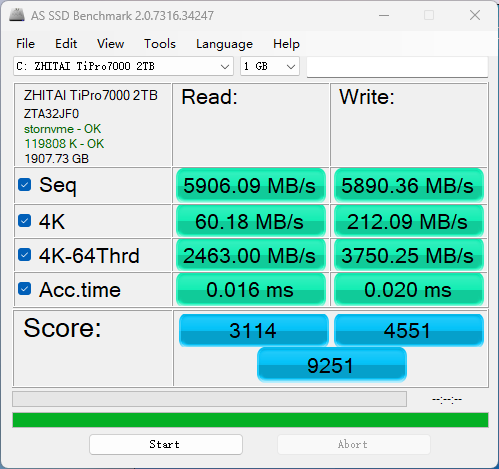
第一行可以看到,综合顺序读写性能大概是5900MB/s,最关键的第二行4K随机读写,成绩基本和DiskMark测得的一致。读取得分3114,写入得分4551,综合评分为9251分。对比三星990Pro,读取3547,写入3599,综合8950。尽管在4K随机读写单项上约有30%的差距,总体性能差距不大,在可以接受范围内。
下一项是在图吧工具箱中点击“显卡工具”,打开GPU-Z。先看一下带宽,Link Rate(current)是当前带宽,5.4Gbps。Lanes(current)是当前通道数,一共4条,总线带宽是5.4 * 4 = 21.6Gbps。
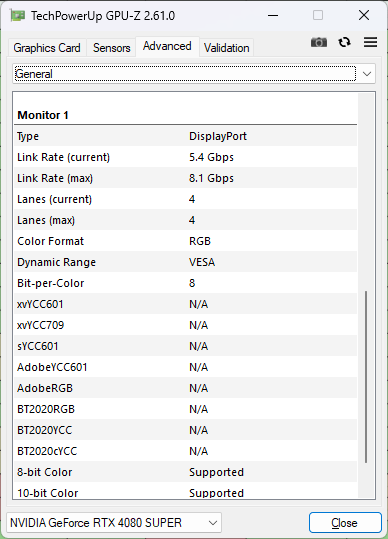
在台式机攒机指南 - 显卡章节可以查到,输出2K@165Hz画面需要16.3Gbps带宽,可以完美覆盖需求。
接下来再看下总线接口。下图分别对应了默认情况下和工作情况下的显卡总线。可以看到,在显卡低负载的情况下工作在PCIE1.1 x16总线上,而在高负载的情况下则工作在PCIE4.0 x16总线上,符合预期。
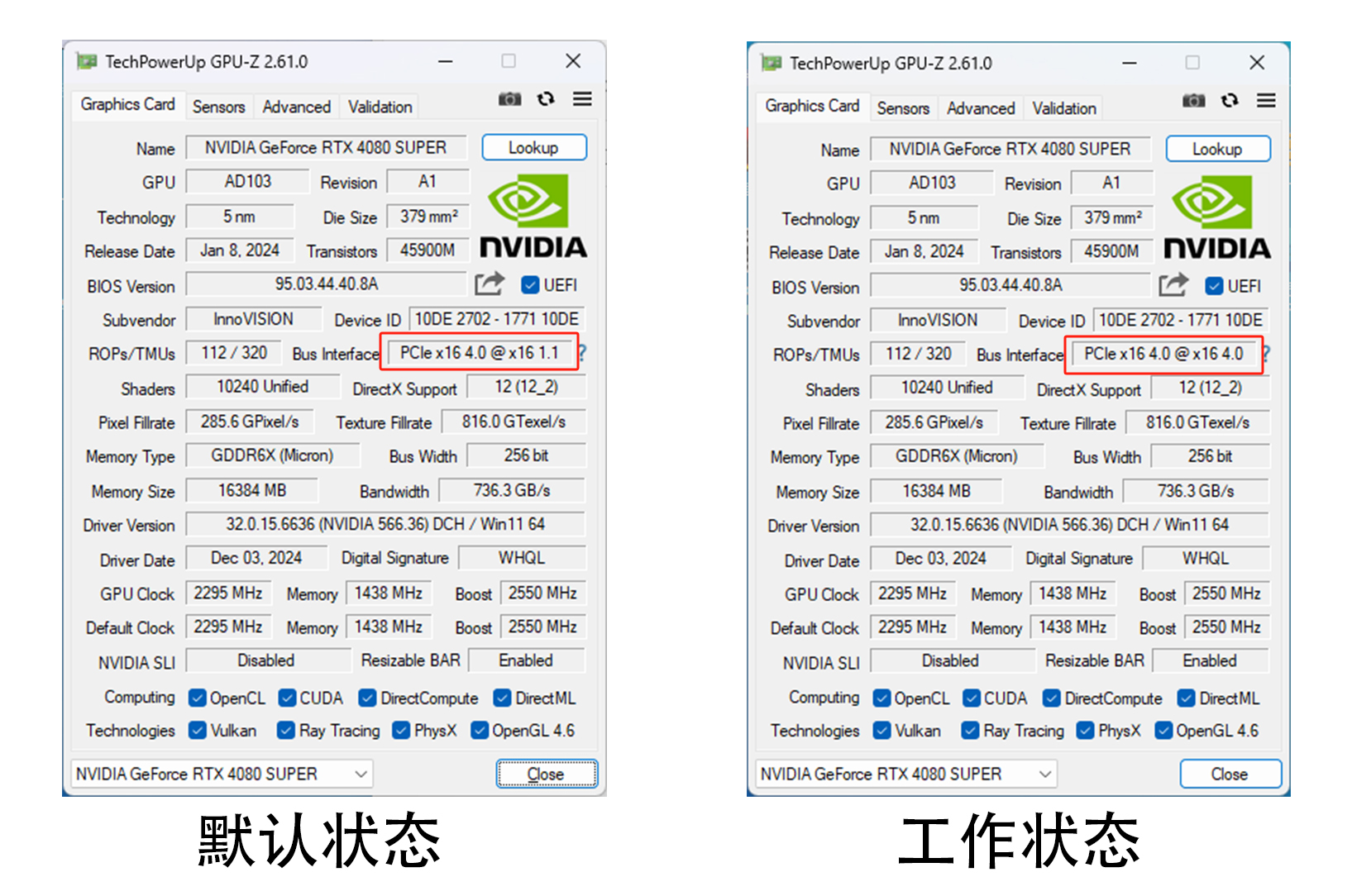
这里我还有一张显示器色域的截图。在工具箱中“屏幕工具”里面的显示器色域检测,可以看到当前显示器的色域情况。由于我对色彩真实度要求不高,这项指标对我个人意义不大。把它放出来主要是考虑到一些设计师、摄影师朋友可能会有需求。
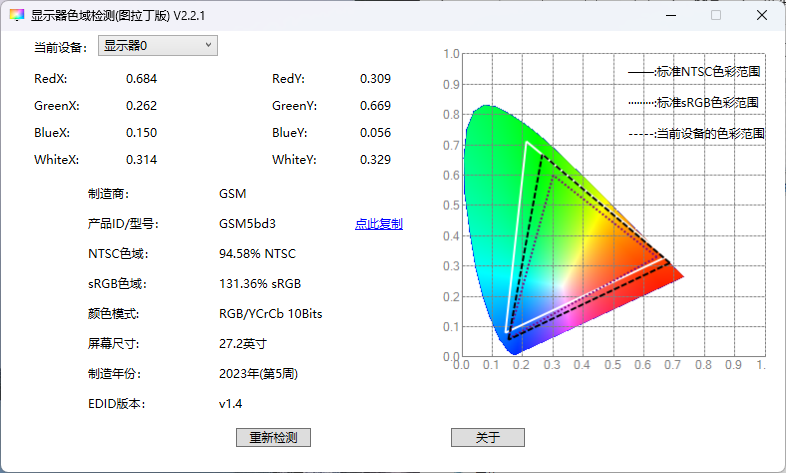
除了上述通用检测项目之外,我还针对CPU、显卡等进行了一些跑分测试,测试方法和结果在这里先不表,下面调教优化完成后所有跑分我会再进行一次,届时公布前后成绩对比情况。
2. 主板调教
这一章节的标题叫“主板调教”,主要原因是所做的调整基本都是在BIOS中的。但是实际上针对的硬件是CPU和内存。我们知道,通过BIOS设置可以超频CPU和内存,但我这里并不会讲解真正意义上的“超频”方法。 这台电脑对我而言属于工作机,稳定的重要性要远远大于超频所能够获得的那一点点性能优势。我在这一章节所做调教的目的主要是为了“物有所值”,发挥出我购买消费金额所对应的全部硬件能力,并不是为了要榨取出这套硬件的极限能力。 超频必定会丧失一定的稳定性,而对于工作机来说,超频所带来的性能提升又非常有限。可能为了1%~2%的性能,降低了整体10%~15%的稳定性和使用寿命,这种交换在我看来是得不偿失的。
那么根据我的需求,在BIOS设置上,我的策略会总体偏向保守,针对CPU,仅开启PBO;针对内存,仅开启EXPO。这样可以使这两套硬件能够发挥出官方的最大工作性能。如果想要手动极限超频压榨性能,可以在网上查询教程自行设置,但我非常不建议新手小白去操作,可能稍有不慎就会导致黑屏、蓝屏、死机、崩溃等情况,甚至可能烧毁硬件。
首先我要讲解一下理论部分,什么是PBO和EXPO?
PBO(Precision Boost Overdrive,精准加速超频) 是AMD为其锐龙处理器设计的一种自动提升性能的超频技术。不同于传统的手动超频方式,PBO允许处理器根据具体应用需求和系统条件自适应提升频率,从而提供更高的性能。需要注意的是,PBO的工作原理并不是简单地将所有核心频率提升至最大,而是智能地调控每个核心的工作频率,以实现性能和功耗的最佳平衡。 随着锐龙5系列处理器的发布,AMD引入了PBO 2技术。PBO 2较之前的PBO技术做出了显著改进。其最大的亮点在于对多个参数的更细致调整,使得处理器能够在复杂的应用场景中获得更好的性能表现。除了频率的提升之外,PBO 2还关注温度管理,实际上能够在提升频率的同时保持更低的温度。在实际应用中,PBO 2可以根据当前任务的要求动态调整核心频率,提供在游戏、视频渲染等不同应用的最佳性能。此外,其对温度和电压的精确管理使得系统在高负荷长期运行时也能保持稳定。 尽管PBO 2带来了显著的改进,但其实现难度依然较高,特别是对于普通用户而言。要充分利用PBO 2技术,需要用户对每个CPU核心的体质进行摸索和调整。由于不同核心在制造过程中的微小差异,每个处理器的最佳参数都是不同的,这使得PBO 2很难通过简单的一键操作实现自动优化达到最佳效果。
EXPO(Extended Profiles For Overclocking,超频专用扩展配置),是AMD为内存超频制定的一套标准。内存速度是由一个通行的标准来确定的,这个标准是全球联合电子设备工程委员会(JEDEC)提出的,是所有PC厂商都接纳的一个标准。DDR4 JEDEC标准从2133MHz起跳,最高来到3200MHz,这个标准写在了所有内存的SPD芯片里面,不需要专门的设置,开机CPU就会选择最高支持的JEDEC标准来使用内存,通常情况下JEDEC的预设都是最稳定、最可靠的。 那如果想要超频内存怎么办?那个时候只能手动超频。但是手动超太麻烦了,内存的设置又非常复杂,除了最主要的频率外,还有各种时序小参,第一时序就有5个(tCL-tRCD-tRP-tRAS,加一个tCR),后面还有第二第三时序几十个,根本不是一般人能调明白的。那么想要一键超频怎么办?英特尔为了解决内存一键超频的问题,在2007年提出了一个标准,利用SPD芯片空余的空间,写下2组额外的内存参数,作为JEDEC参数的补充,使得内存厂商可以特挑一些内存作为更高频率的预设写入其中,用户在使用的时候只要搭配支持的CPU和主板,就可以一键超频轻松使用。 英特尔将其称为XMP技术。随着十几年来的发展,XMP已经进化到了3.0标准,支持更多的配置、更复杂的参数以及电压设定,确实给用户带来了实实在在的方便。 由于XMP标准是英特尔制定的,因此肯定不会为AMD的CPU进行优化,在AM4接口时代,英特尔的XMP内存虽然可以用在锐龙上,但是有些I核用的参数其实并不适用于A核,例如ZEN3年代最佳的内存频率是3600-3800MHz之间,用户买个XMP4000的内存插上去,开了XMP运气好能点亮但是蓝屏不断,运气不好就直接黑屏死机。即便是用XMP3600的内存,由于小参是为I核设计的,在锐龙上会发挥不完全,例如有的内存调一下第二参数可以提升不少内存性能以及稳定性,AM4年代很多锐龙的“翻车问题”,其实都是开启XMP的锅。 因此在AM4时代,就有内存厂商推出针对AMD优化的XMP内存条,在锐龙平台上可以发挥完全的性能,也确实减少了AM4平台在内存超频上出现的问题,大大降低了内存超频门槛。 到了AM5年代,AMD终于决定自己解决内存超频方面的兼容性问题,推出了AMD版本内存超频标准,也就是EXPO。EXPO针对AM5平台的DDR5内存进行优化,重点覆盖了锐龙7系可用的DDR5 5600-6400MHz频段,目前各大内存厂家纷纷跟进,基本覆盖了市面上的主流内存条。
所以现在可以理解了为什么我购买的是6000MHz的内存,插上默认只有5600MHz了吧?这对内存条的JEDEC配置是5600MHz,而EXPO配置是6000MHz。在不开启EXPO的情况下,默认按JEDEC配置,工作在5600MHz下。
注意:后续讲解全部使用我的台式机配置为例,主板系微星生产。其他品牌主板方法类似,但不是完全一致,请根据实际情况设置。
开机后连续按下Del按键,进入BIOS。点击右上角“En”处可以设置语言为简体中文。依次点击左侧的CPU、内存容量和风扇信息,可以看到当前默认的硬件工作状态。
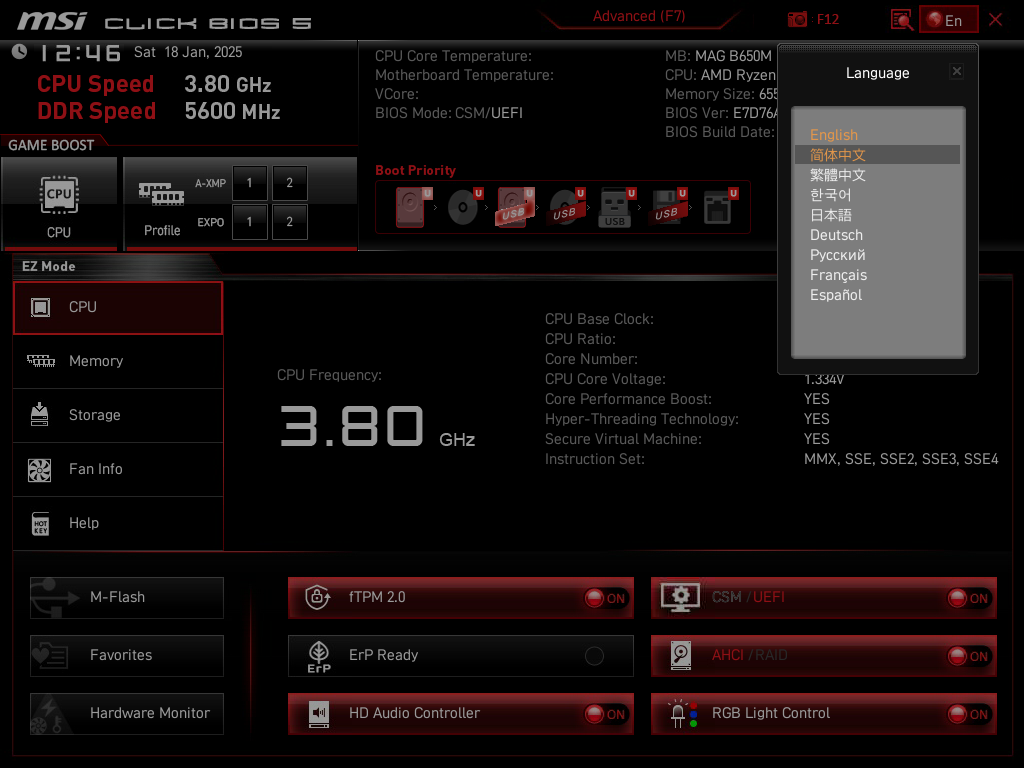

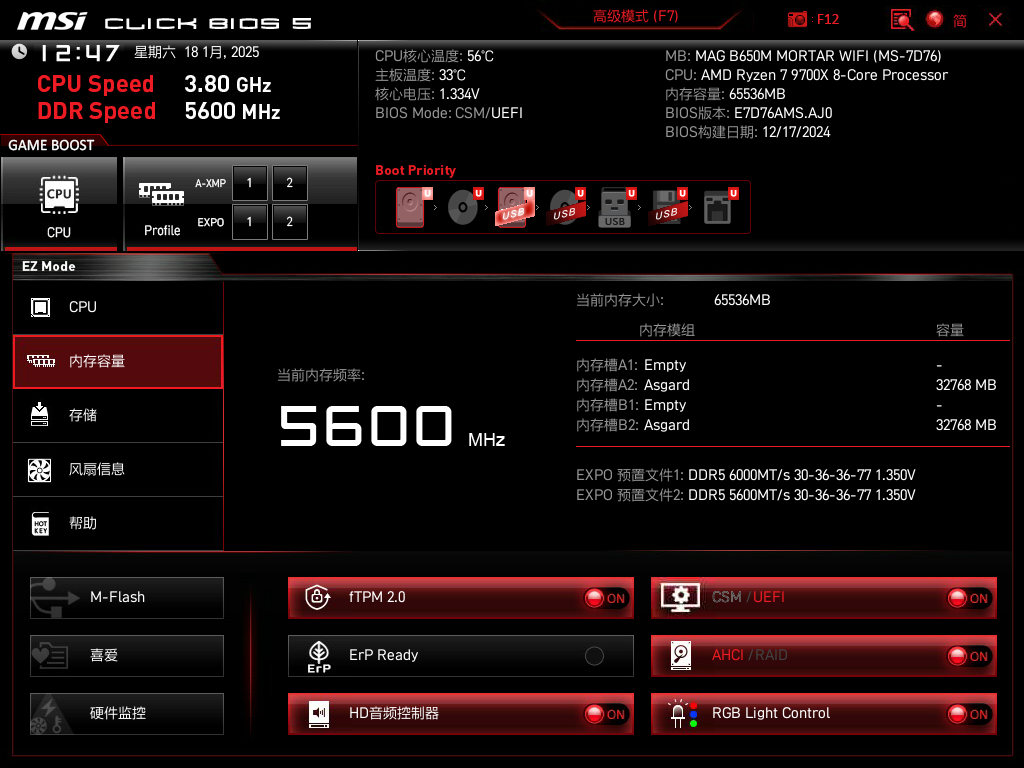
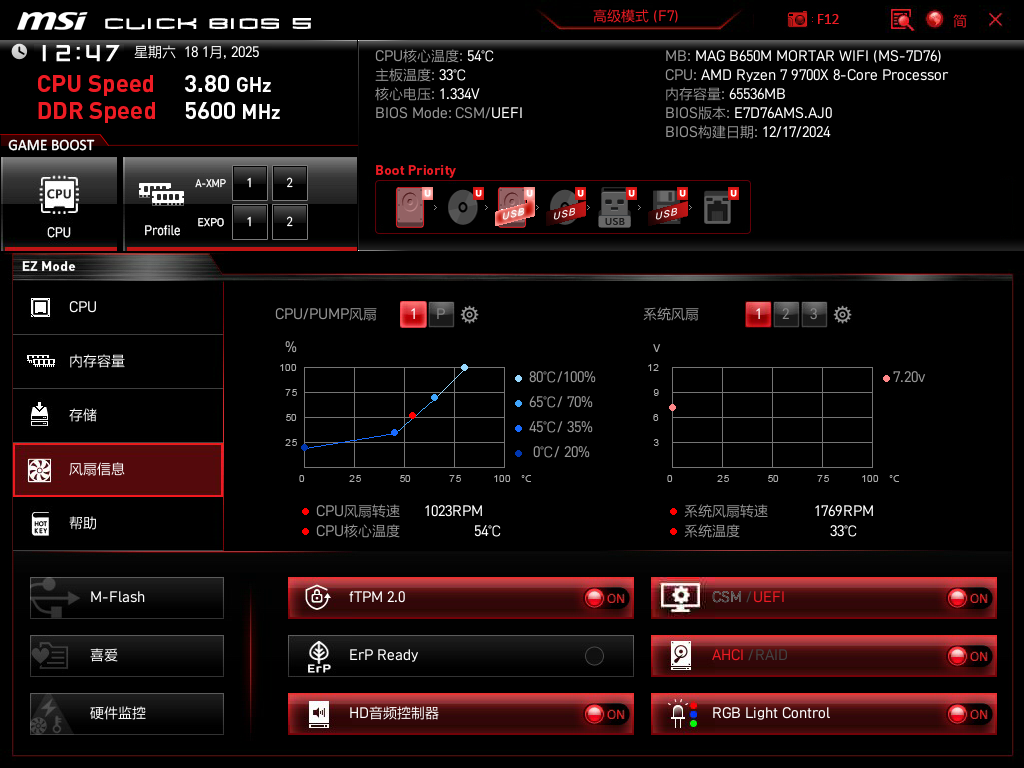
观察好系统默认初始状态后,单击屏幕最上方的“高级模式”按键,或者在键盘上按下F7按键进入高级设置模式,开始调教优化。
2.1 关闭杂项
首先,我们要关闭一些对实际使用意义不大,同时又会影响系统整体性能的选项。
-
关闭PSS
PSS是一种节能功能,旨在通过降低空闲时CPU电压等方式节能。但是这个选项会影响CPU的总体性能。
方法:OC -> 高级CPU配置 -> PSS Support -> 禁止

关闭PSS -
关闭AVX512
AVX512指令集是CPU的一个指令集,主要功能是进行大规模向量运算。它的全部功能都可以被AVX/AVX2/AVX256指令集代替,只不过这三者计算效率不如AVX512高。 但是AVX512指令集目前被认为是有设计缺陷的,会严重拖慢性能,同时,CPU指令集需要应用程序进行调用才能生效,目前几乎没有人类工程师开发的应用程序需要AVX512指令集。所以推荐直接关闭它。
方法:OC -> 高级CPU配置 -> AVX512 Control -> 禁止
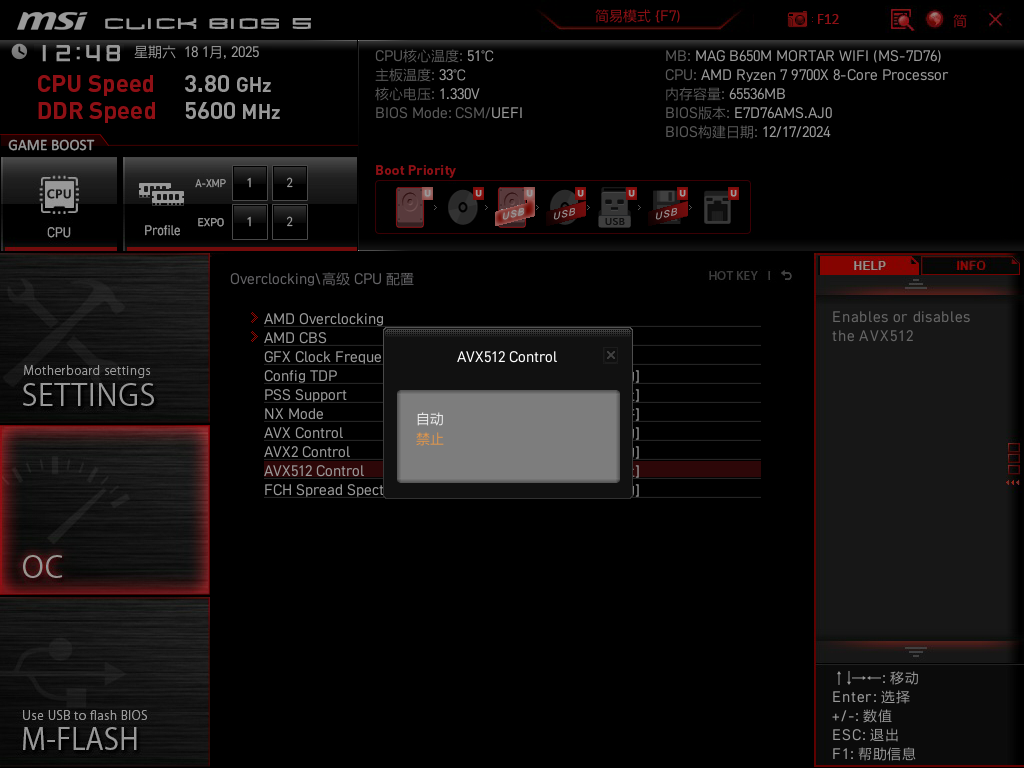
关闭AVX512 -
关闭FCHSS
FCHSS(FCH Spread Spectrum),即FCH频率扩展,其作用是将窄频拉长使其变成宽频,可以将电磁干扰信号拉长变宽,使其造成的干扰减小。这项功能适用于家住水电站、火电站、核电站等大型电力设施周边的人使用, 由于其环境中电磁波干扰较强,可能影响计算机硬件,通过开启这一功能能够保护硬件免受影响。但是如果在已经被拉长的波形里再次出现干扰的话,就会使信号变得更加不稳定,产生更加严重的干扰。我们在超频的时候,频率会大大提高, 打开这个功能本身就会抬高波形,如果此时再出现一个超频波峰,就会使CPU因频率过高产生保护,反而使速度变慢。由于我家离沈海热电厂距离很远,不属于严重电磁干扰地区,所以我选择关闭这项功能。
方法:OC -> 高级CPU配置 -> FCH Spread Spectrum -> 禁止
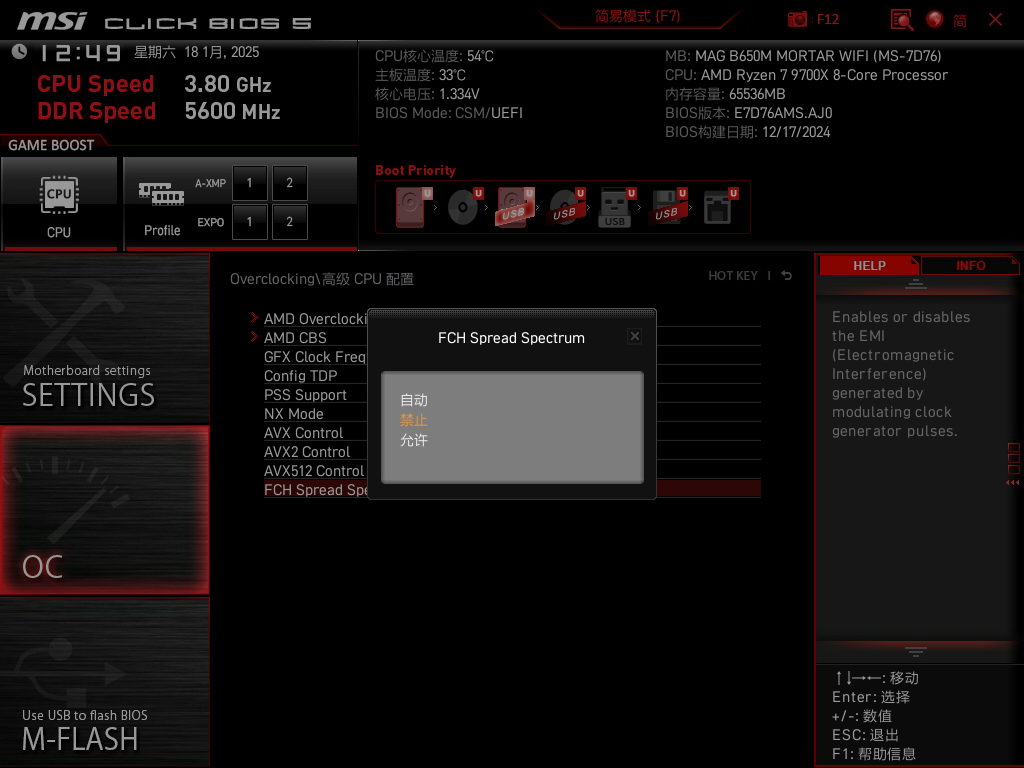
关闭FCHSS -
关闭C-State
类似于PSS,C-State也是一种节能技术。与PSS不同的是,PSS作用于主板,C-State直接作用于CPU,在检测到负载降低的情况,CPU会自行发送一组状态信号,设置内部核心降低运行频率,以实现节能目的。但是也会降低运行性能。
方法:OC -> 高级CPU配置 -> AMD CBS -> Global C-state Control -> 禁止
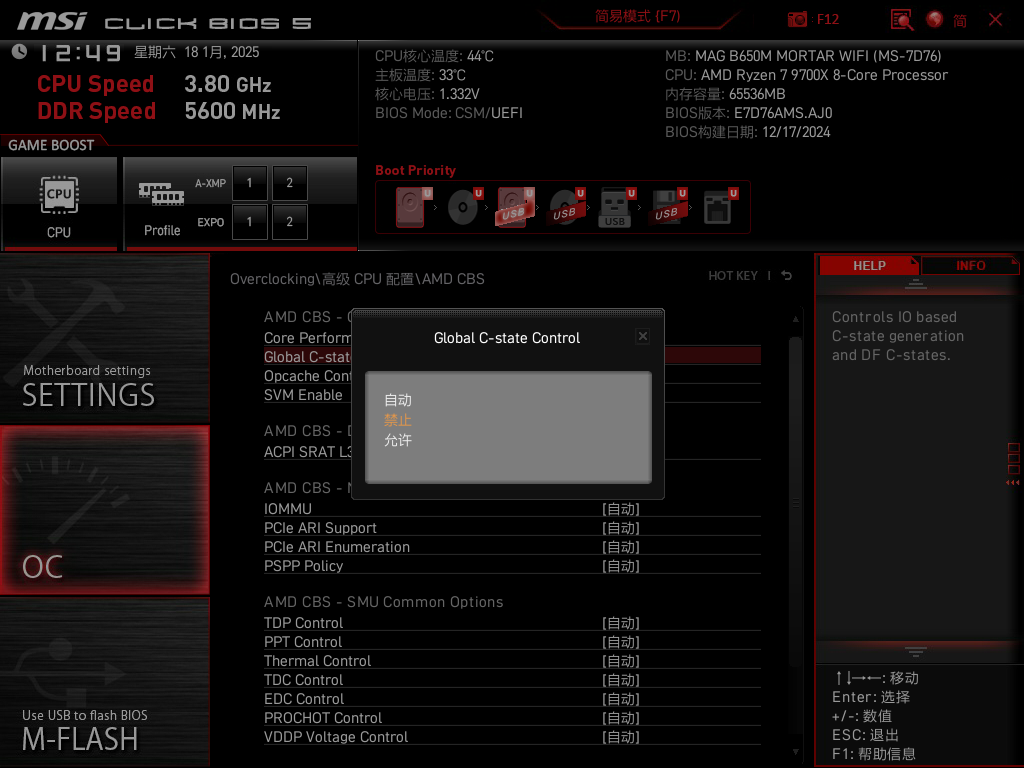
关闭C-State -
关闭TSME
TSME(Transparent Secure Memory Encryption),是AMD推出的一项内存加密技术,默认会加密全部内存,防止物理硬件级别的内存渗透攻击。会牺牲内存运行速度,换来一定程度的安全性。 对于服务器或者大型企业可能比较重要,民用家庭计算机,说实话,不配那么高精尖的攻击方式。所以我选择关闭它。
方法:OC -> 高级内存配置 -> Misc Item -> TSME -> 禁止
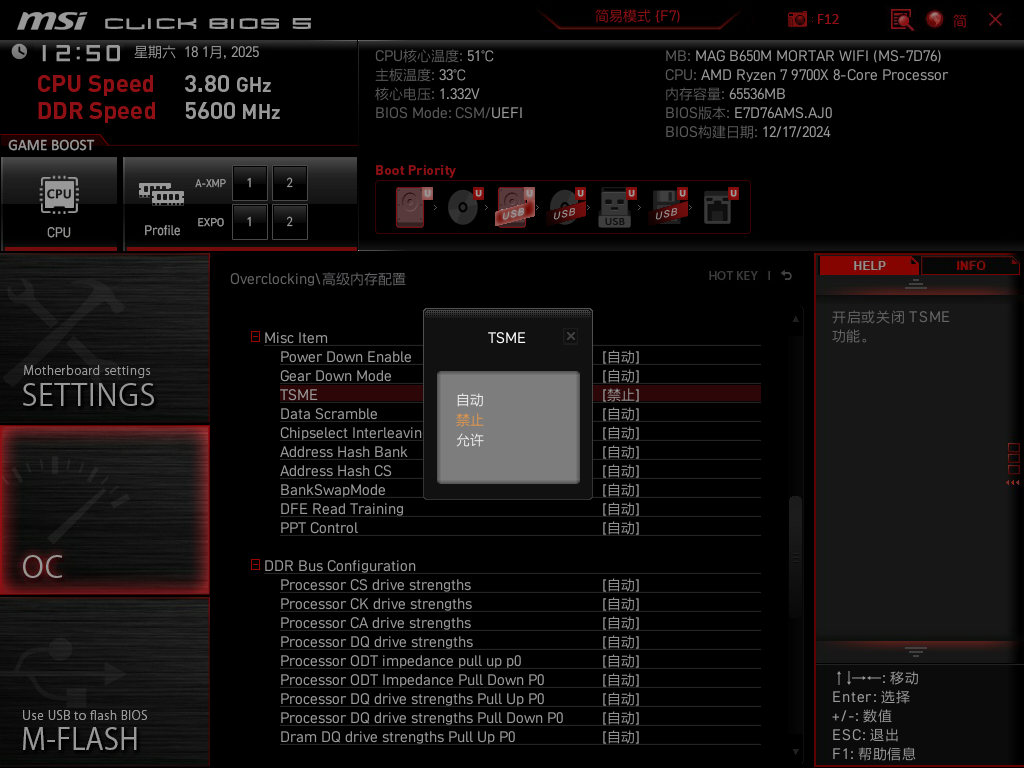
关闭TSME
2.2 开启PBO
接下来我们设置PBO,进行CPU超频。
-
开启高功耗
9700X这颗CPU的默认TDP是65W,相对保守。后续AMD更新了微码,允许这颗CPU以105W的高功耗模式运行,大幅提高CPU效能。解锁这项功能需要在BIOS中启动“TDP to 105W”。
方法:OC -> CPU设置 -> TDP to 105W -> 允许
-
开启PBO
接下来就是核心的设置,开启PBO。实际上,如果不做复杂的精细参数调整来手动超频,仅开启自动PBO,其实是非常容易的。
方法:OC -> 高级CPU配置 -> AMD Overclocking -> Precision Boost Overdrive -> 允许
That’s it! 就结束了!启动后在界面左上角可以看到Game Boost模块中的巨大正方形CPU指示灯已经亮起了红色,这代表成功启动PBO。
-
调整基频
除此之外,还可以通过略微拉高基频的方式进一步压榨CPU性能。我们可以将拉高值设置的保守一些,防止出现不稳定情况。
方法:OC -> FCH BCLK设置 -> FCH基频(MHz) -> 输入“100”
- 进入AMD Overclocking,找到Precision Boost Overdrive,设置为Advanced模式
- 将PBO Limits设置为Motherboard
- 将PBO Scalar Control设置为Manual,PBO Scalar设置为1X
- 进入Curve Optimizer,选择All Core
- 将All Core Optimizer Sign设置为Negative
- 将All Core Optimizer Magnitude设置为25
2.3 开启EXPO
CPU超频设置结束,我们继续设置EXPO,进行内存超频。
-
开启EXPO
由于EXPO配置文件参数都是内存厂家已经设置好的,所以我们不需要手动调整,只需要选择好就行。一般会有两个EXPO配置文件,在选定以后下方会有一行 灰白色的小字,标注当前预设的频率和时序,看好参数,选择频率高、时序低、速度较快的那套预设。在我这里,预设1是6000MHz,预设2是5800MHz,自然我要选用预设1。
方法:OC -> 内存设置 -> EXPO -> 预设文件1
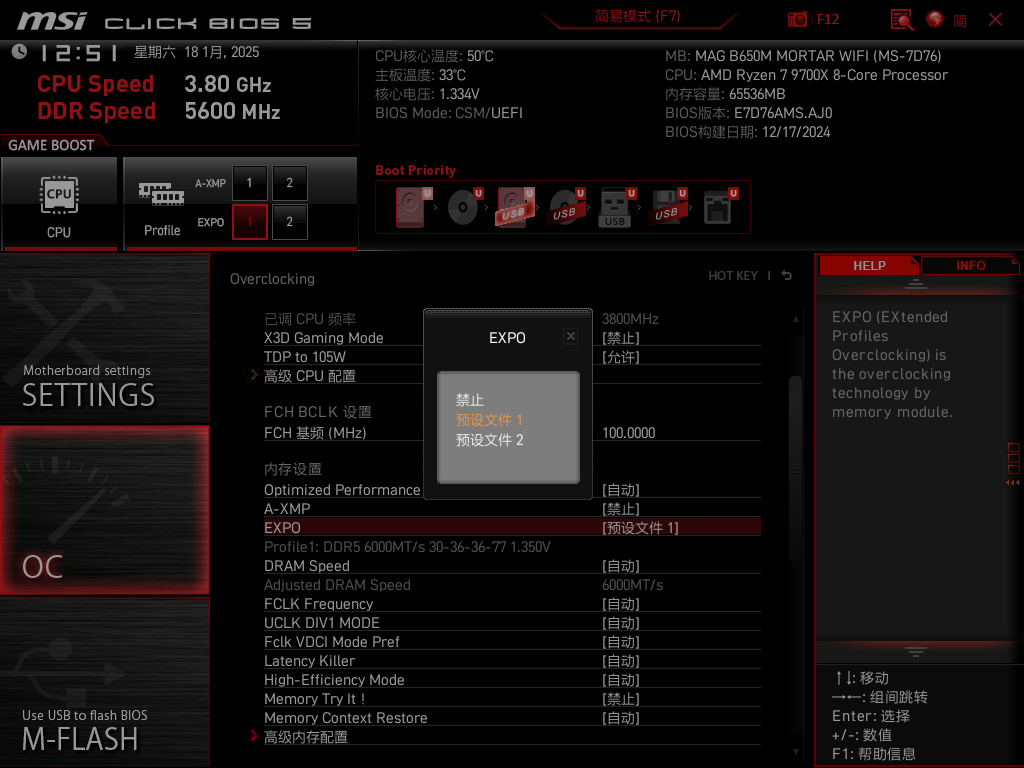
开启EXPO -
设置UCLK
这里我需要简单讲解三个参数:FCLK、UCLK和MCLK。FCLK是内存总线时钟频率,一般是内存频率的1/3,我这里应该是2000MHz。 UCLK是CPU内存控制器的频率,MCLK是内存本身的时钟频率。UCLK和MCLK有两种工作模式,1:1模式和1:2模式。这两种模式中,1:1模式比较好,即UCLK=MCLK,CPU内存控制器和内存本身同频率运行。 所以我需要设置一下使它们能够同频。关于这三个参数,还有很多更复杂的知识,因为我这边自动超频不涉及到,就不展开讲述了,手动超频需要自行设置这些频率,可以百度查询资料学习研究。
方法:OC -> 内存设置 -> UCLK DIV1 MODE -> UCLK=MEMCLK
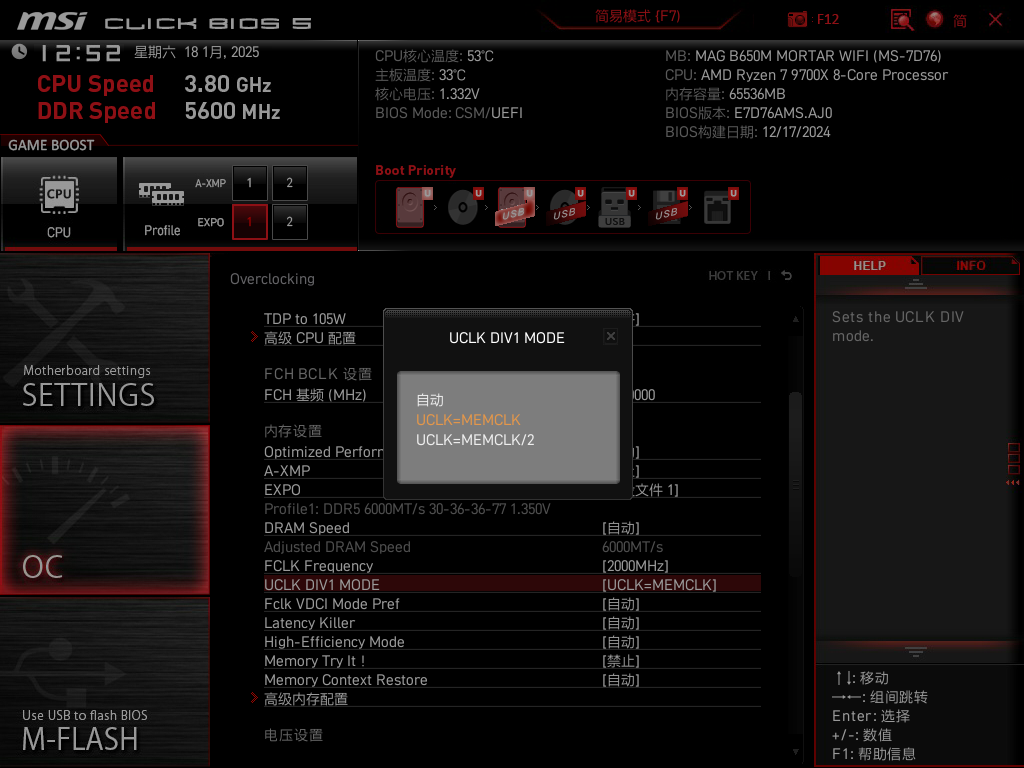
设置UCLK -
开启低延迟模式
微星主板提供一个专属功能叫做“延迟杀手”(Latency Killer),可以一定程度上降低内存延迟,如果在用微星主板,建议开启。
方法:OC -> 内存设置 -> Latency Killer -> 允许
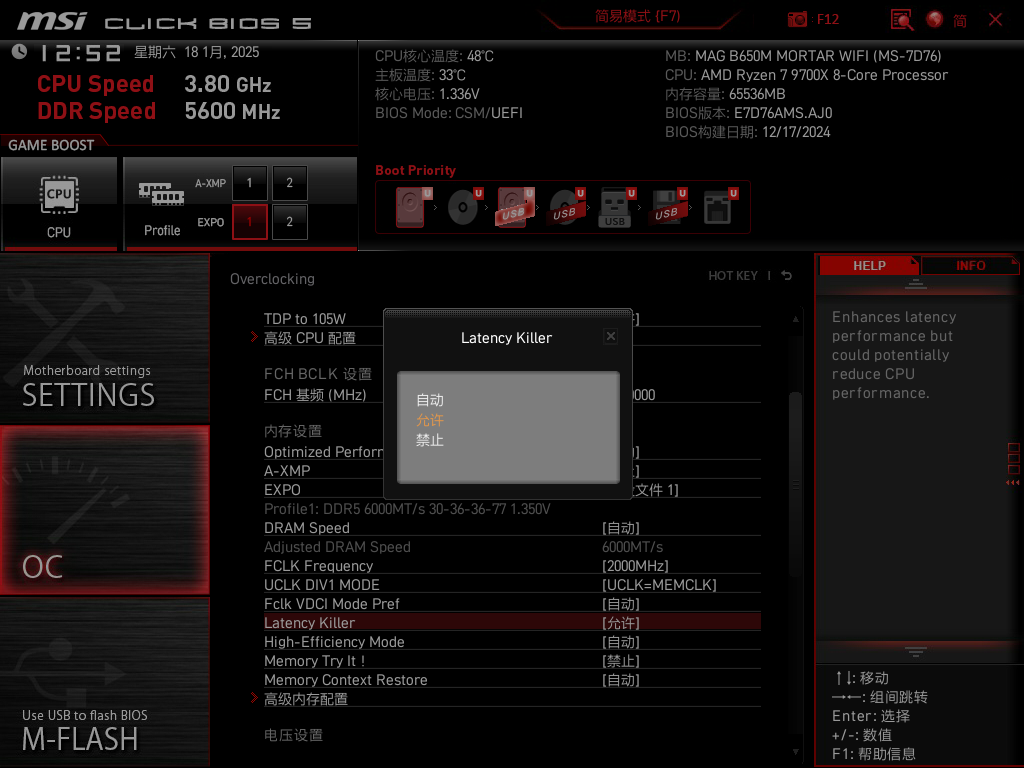
开启低延迟模式 -
开启并设置高效能模式
除了延迟杀手,微星主板还提供一个专属设置叫做“高效能模式”(High-Efficiency Mode),共分为四个层次Tightest/Tighter/Balance/Relax,分别适用于不同的内存颗粒。 其中,海力士A-DIE和新M-DIE可以开启最强的Tightest,老M-DIE可以使用Tighter,三星颗粒可以考虑Balance,其余体质较差的颗粒建议Relax模式。 由于我的内存条是海力士A-DIE的颗粒,直接设置为Tightest模式。
方法:OC -> 内存设置 -> High-Efficiency Mode -> 允许
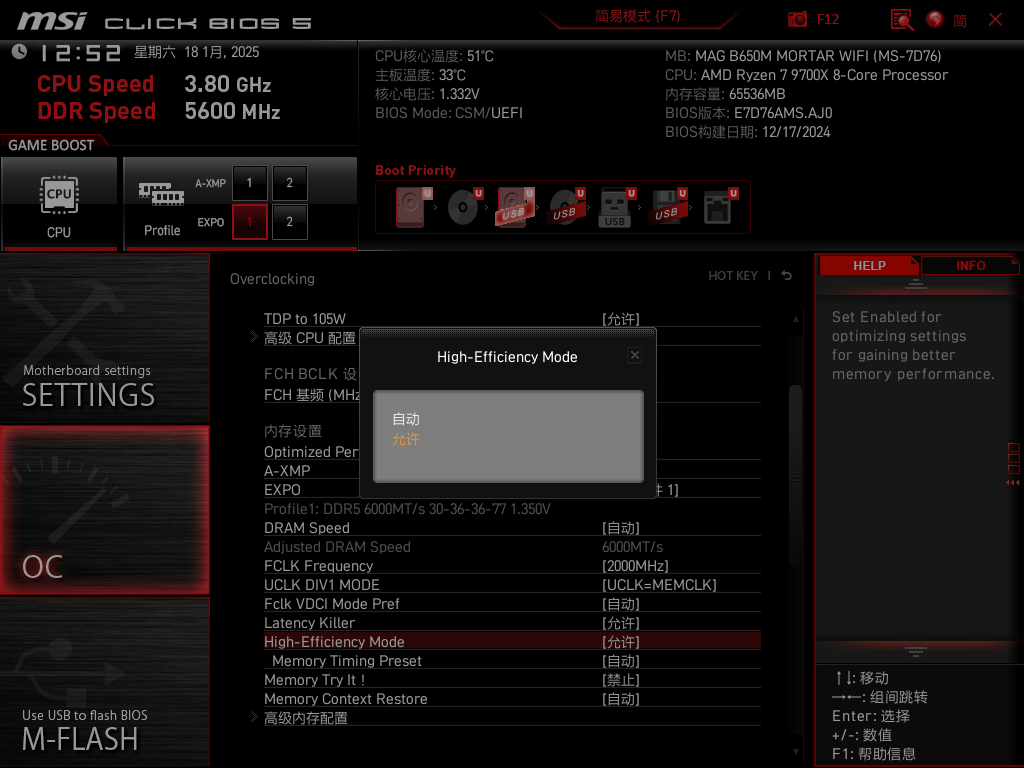
开启高效能模式 开启后会在下方弹出一个新的设置项叫“Memory Timing Preset”,可以选择模式,我这里选择Tightest。
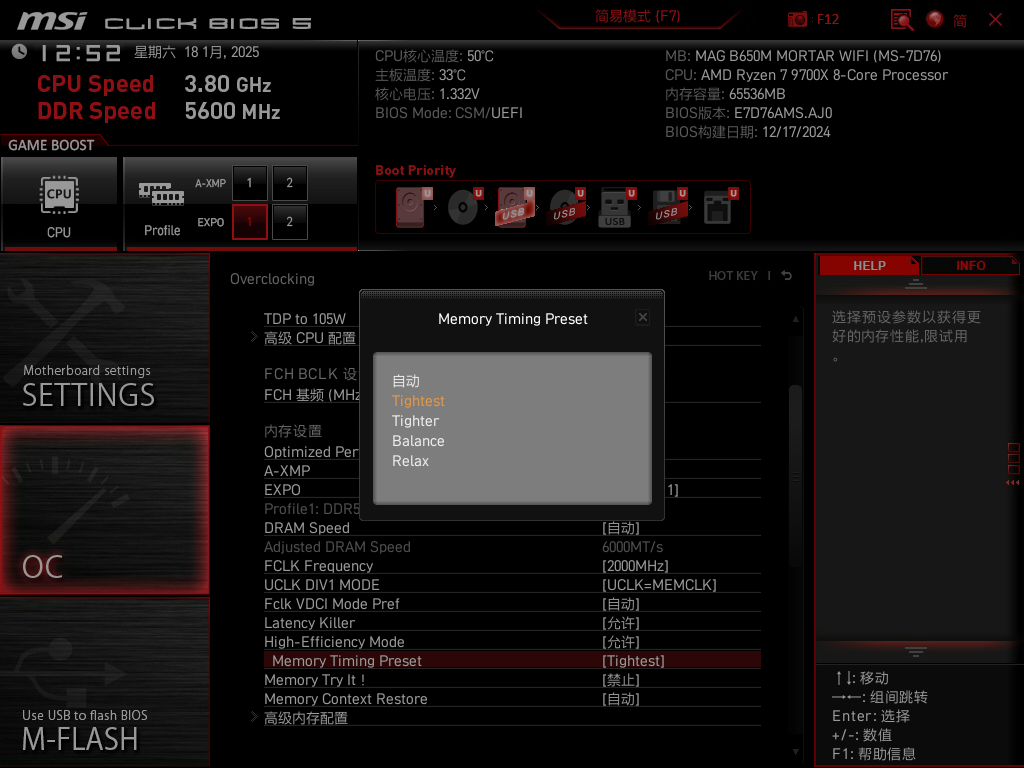
设置高效能模式
2.4 收尾工作
至此,PBO和EXPO都已经设置完毕了,接下来还有一些其他的收尾设置,比如防掉压和风扇转速等。
-
开启LLC
LLC(CPU Loadline Calibration) 也就是我们常说的“防掉压”,它可以通过调整电压调节器的输出特性,确保在不同负载条件下电压的稳定性。当CPU在轻载时,电压下降可能会导致系统不稳定或性能下降;而在重载时,电压上升不足也会导致性能问题。通过调整LLC,可以优化电压调节器的响应,减少电压波动,从而提高系统的稳定性和性能。 可以将这个功能类比为一个会根据负载情况自动调整的滑动变阻器,或者一个摄像机云台,无论CPU负载如何变化,始终维持电压稳定在一个较小的波动范围内。
方法:OC -> DigitALL Power -> CPU Loadline Calibration Control -> Mode 4
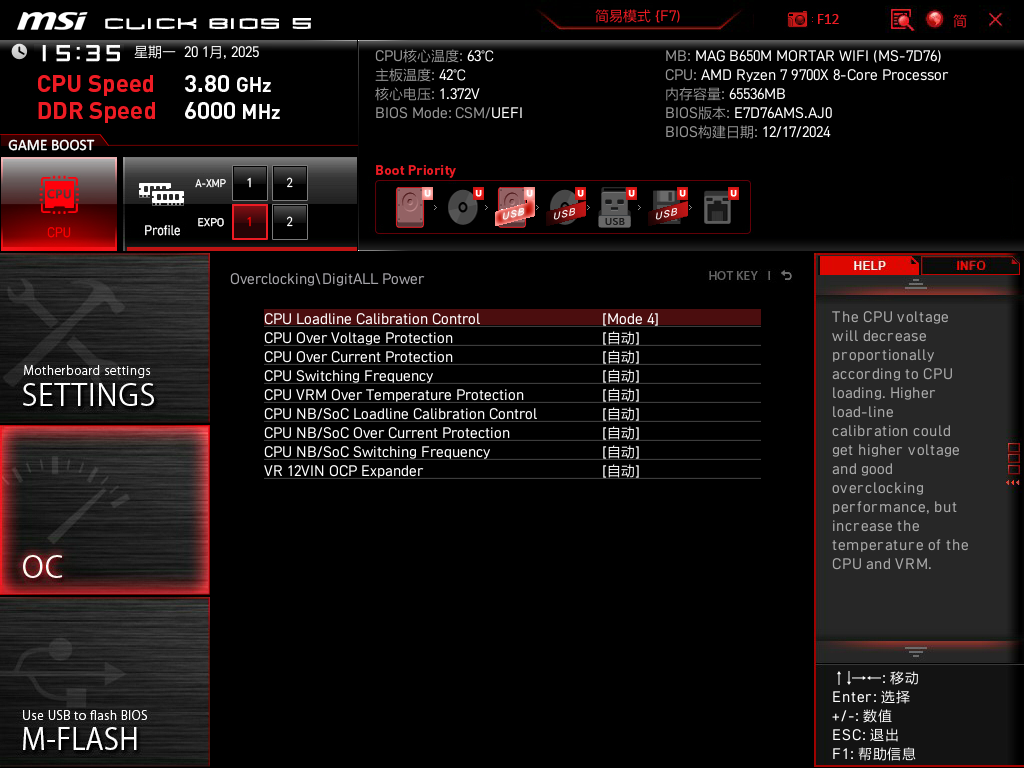
开启LLC 这里我设置为模式4(Mode 4),说实话电压加的略微有点高,后续实测CPU核心电压平均为1.38V。实际上最健康的CPU核心电压应不超过1.35V。 所以我个人认为如果设置为模式3(Mode 3),应该也可以。但是由于我这套配置已经稳定运行了,我也懒得再进行修改测试了,就按模式4使用了。 大家如果抄作业的话,可以先测试一下模式3,能够稳定过测的话,就不需要再加高电压了。
-
风扇设置
接下来我要对CPU风扇和机箱风扇的转速进行调整,以实现在低负载情况下低转速节能降噪,高负载情况下高转速迅速散热。
首先点击主界面右侧的硬件监测(HARDWARE MONITOR),打开风扇设置页面。
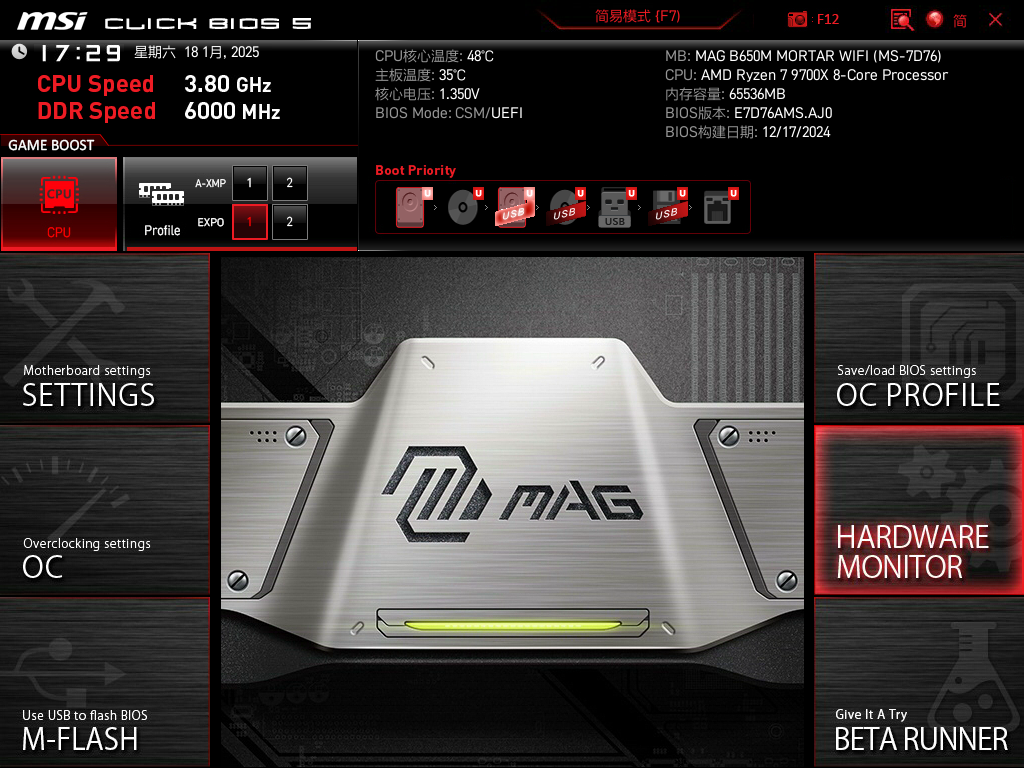
硬件监测 先设置CPU风扇,按下图设置即可,重点我已经标注了,主要是设置为PWM调速,分层设置转速空占比。右侧设置可以直接输入数字。
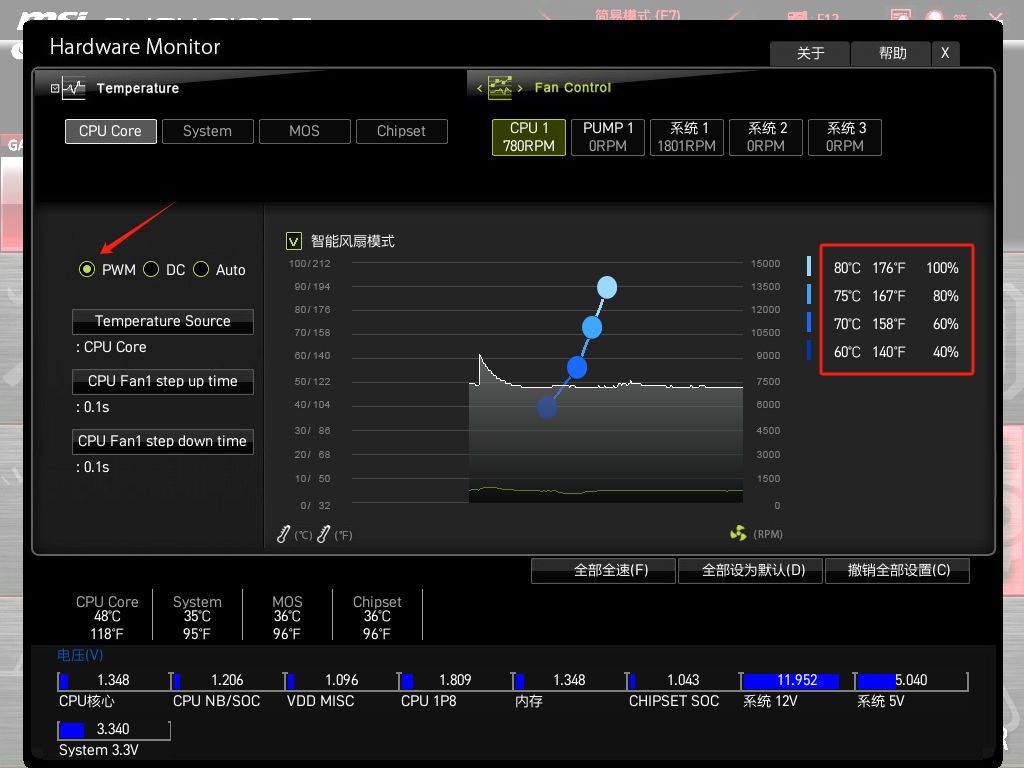
CPU风扇 然后是机箱风扇,同样按下图设置即可。
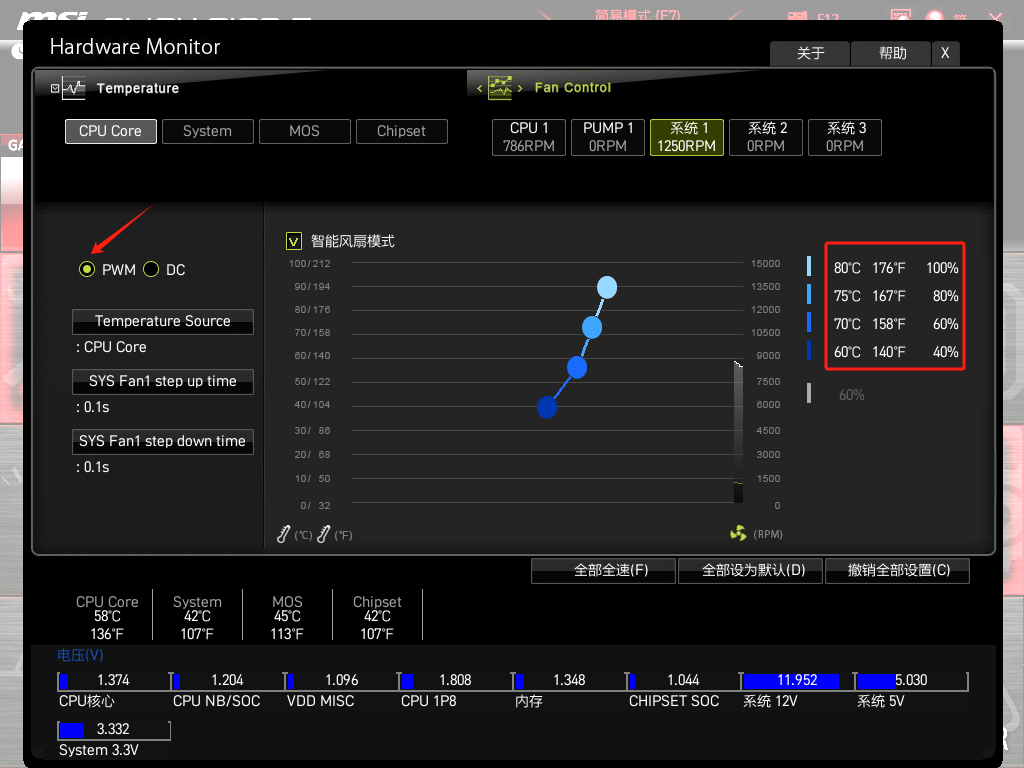
机箱风扇
到这一步,所有BIOS调教优化设置就都结束了。按下F10可以保存设置并重启,应用新的BIOS设置。
3. 独显调教
调教优化完CPU和内存后,下一项是针对独立显卡的调教。主要分两个部分,软件设置和硬件超频。
3.1 软件设置
针对英伟达独立显卡的软件调教,主要是通过设置NVIDIA控制面板参数去完成的。在电脑桌面上右键单击,选择“NVIDIA 控制面板”,将会启动这个程序。
-
图像设置
左侧一系列设置中的第一项是“通过预览调整图像设置”,这里我们选择第二项:使用“高级3D图像”设置。网上很多教程会告诉你无脑拉性能或者质量,这是不对的。 性能这一选项会牺牲画质来换取流畅度,而质量则会牺牲流畅度换取画质。如果你的机器使用的显卡性能孱弱,那你可以选择无脑拉满性能,60fps都达不到还谈什么画质? 或者你使用的4090/5090这种顶级显卡,可以无脑拉满质量,流畅度无所谓,显卡自然会出手,必须保证画质顶级。其余的一般情况,还是要根据实际情况去逐一设置以平衡性能和画质的。
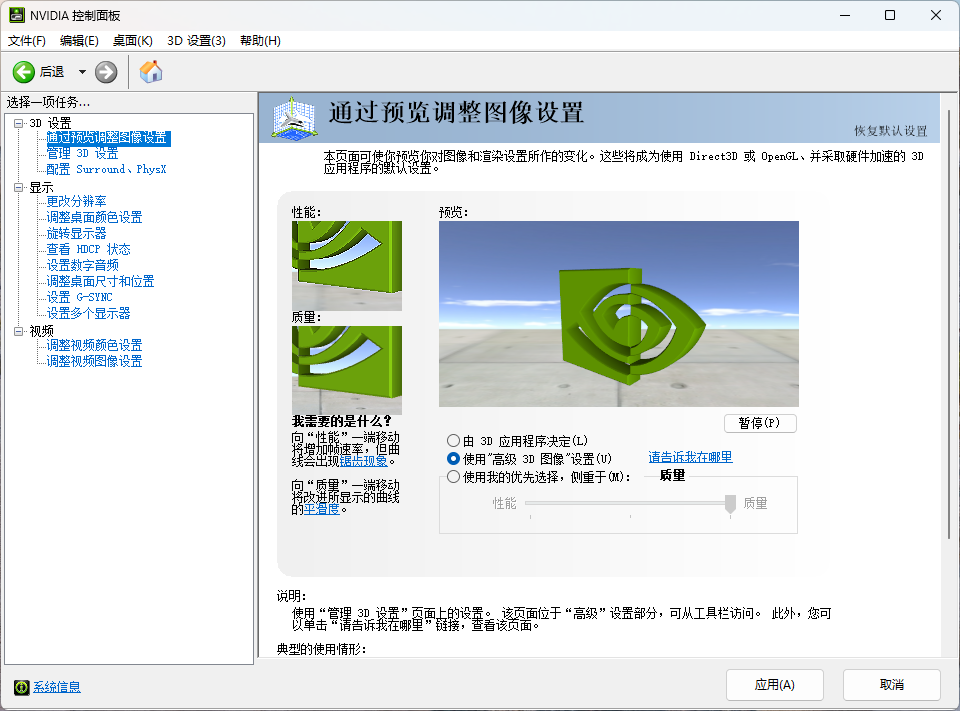
通过预览调整图像设置 -
3D设置
既然上一步中我们选择了使用高级3D设置,那么接下来我们就要进行详细的3D图像设置了。在左侧选择第二项“管理3D设置”,右侧可以看到一系列选项。内容比较多,我就不逐一讲解了, 这里我直接贴出我自己的设置,这套设置基本适用于绝大多数用户,直接抄作业即可。注意,下两张图的设置都是在“全局设置”一栏中的。
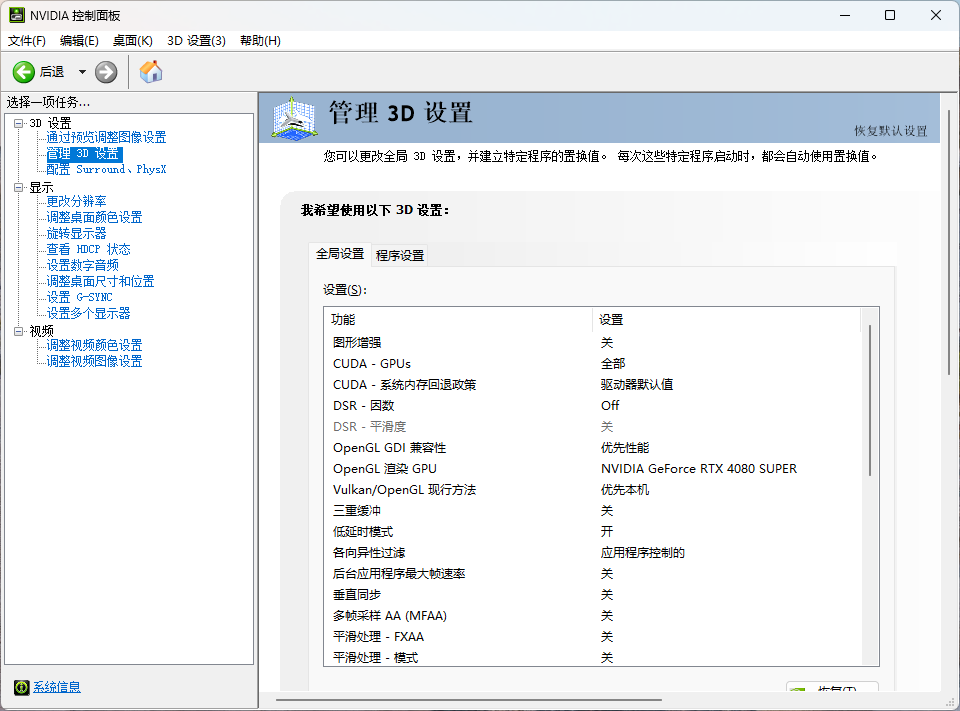
3D设置1 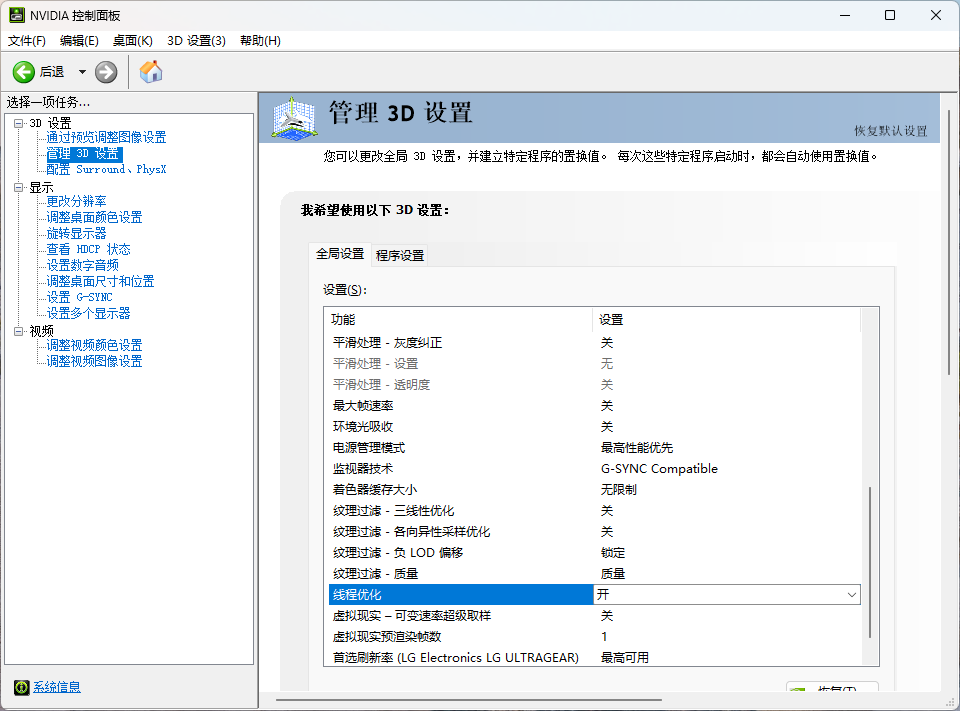
3D设置2 除了上述全局设置之外,针对Desktop Windows Manager和Windows Explorer我们还需要单独进行设置。这两个程序是Windows桌面和文件夹窗口的程序, 设置方式是点击上面右侧的“程序设置” -> “添加” -> “浏览”。
- Windows Explorer:C:\Windows\explorer.exe
- Desktop Windows Manager:C:\Windows\System32\dwm.exe
添加之后,在下方具体设置中找到“电源管理模式”,你会发现,这里英伟达非常鸡贼的没有采用全局设置,而是设置为“由NVIDIA推荐”。然而英伟达并不会给Windows的桌面窗口推荐高性能显卡,这样就会导致Windows运行起来会卡顿。 我们手动将其改为“最高性能有优先”。
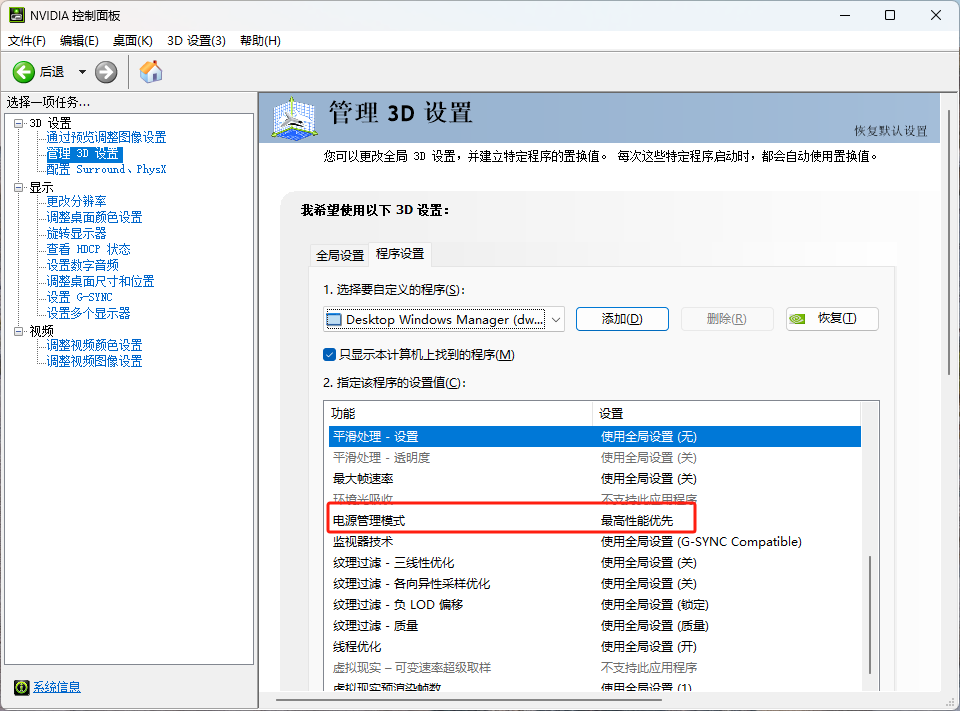
DWM设置 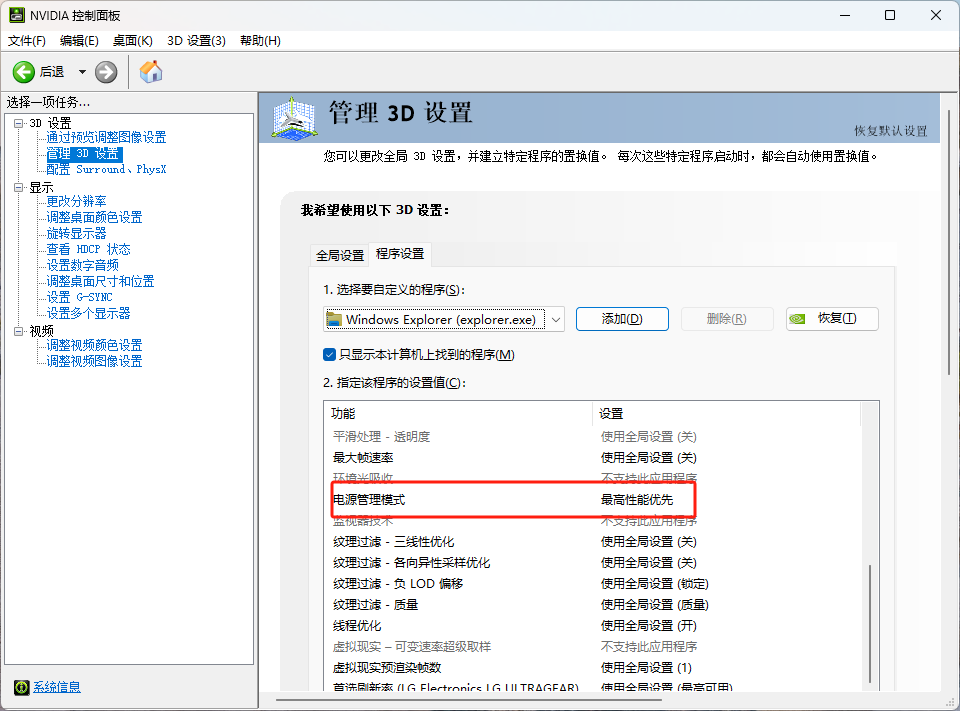
WE设置 -
PhysX设置
在左侧选择第三项“配置Surround、PhysX”,由于我只有一个显示器,Surround技术是用不上了。PhysX设置里,选择独立显卡即可。
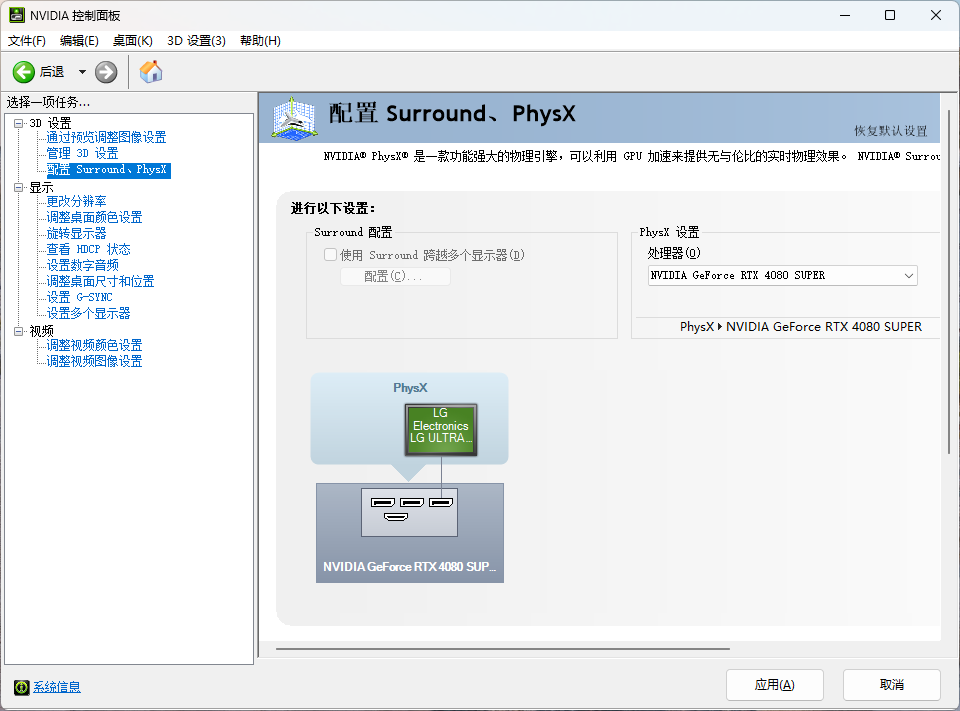
PhysX设置 至此,点击下方的“应用”,所有软件设置就都结束了。
3.2 硬件超频
2025年了,现在的显卡是“出厂即灰烬”,几乎所有的核心性能和显存性能都被老黄和苏妈压榨殆尽了,基本上没有什么超频的空间,所以不去超显卡,默频使用,其实也没有任何问题。 但关键是,英伟达新推出的NVIDIA APP程序自带一键超频的功能,那白给的性能肯定是能用就用,毕竟不用白不用嘛。来看看怎么操作:
首先打开NVIDIA APP,左侧选择“系统”,上方选择第三个“性能”,然后就会看到一个名为“自动调优”的开关。打开这个开关,英伟达就会自动分析显卡整体性能水平,然后自动超频GPU和显存。 整体分析和设置的过程大致需要20~30分钟。
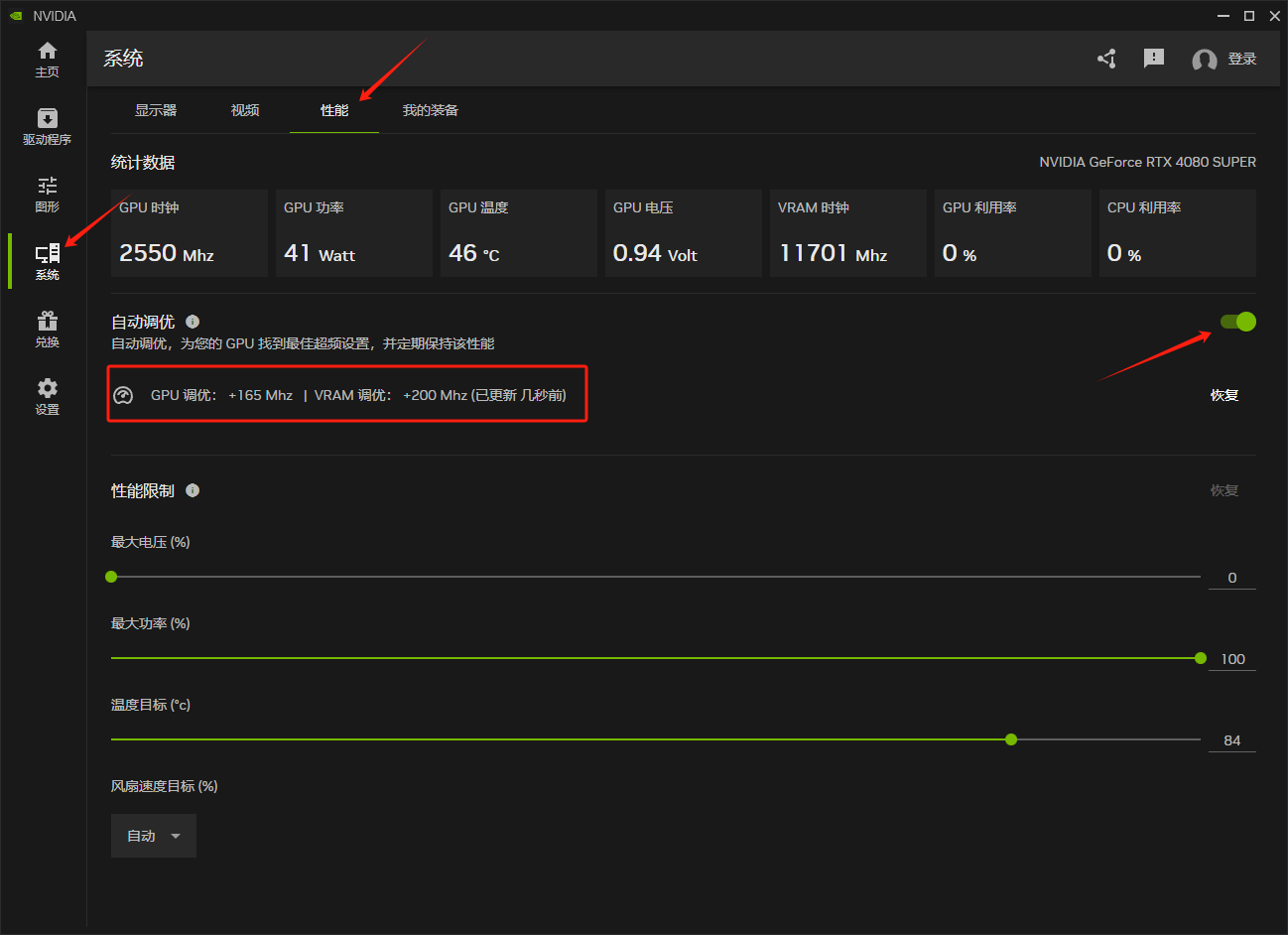
可以看到,我的GPU超了165MHz,显存超了200MHz。
除此之外,还有一个地方需要设置一下。点击左侧的“设置”,最上方有个“信息浮窗”,关掉它。现在这个功能是由BUG的,会导致掉帧15~30帧。 这个功能的主要作用是在运行大型游戏时可以按下Alt+Z按键呼出英伟达游戏浮窗,显示帧率、一键录屏、添加滤镜等实用功能。 我个人不是游戏主播,这些功能对我而言意义不大,也不需要,所以关闭即可。
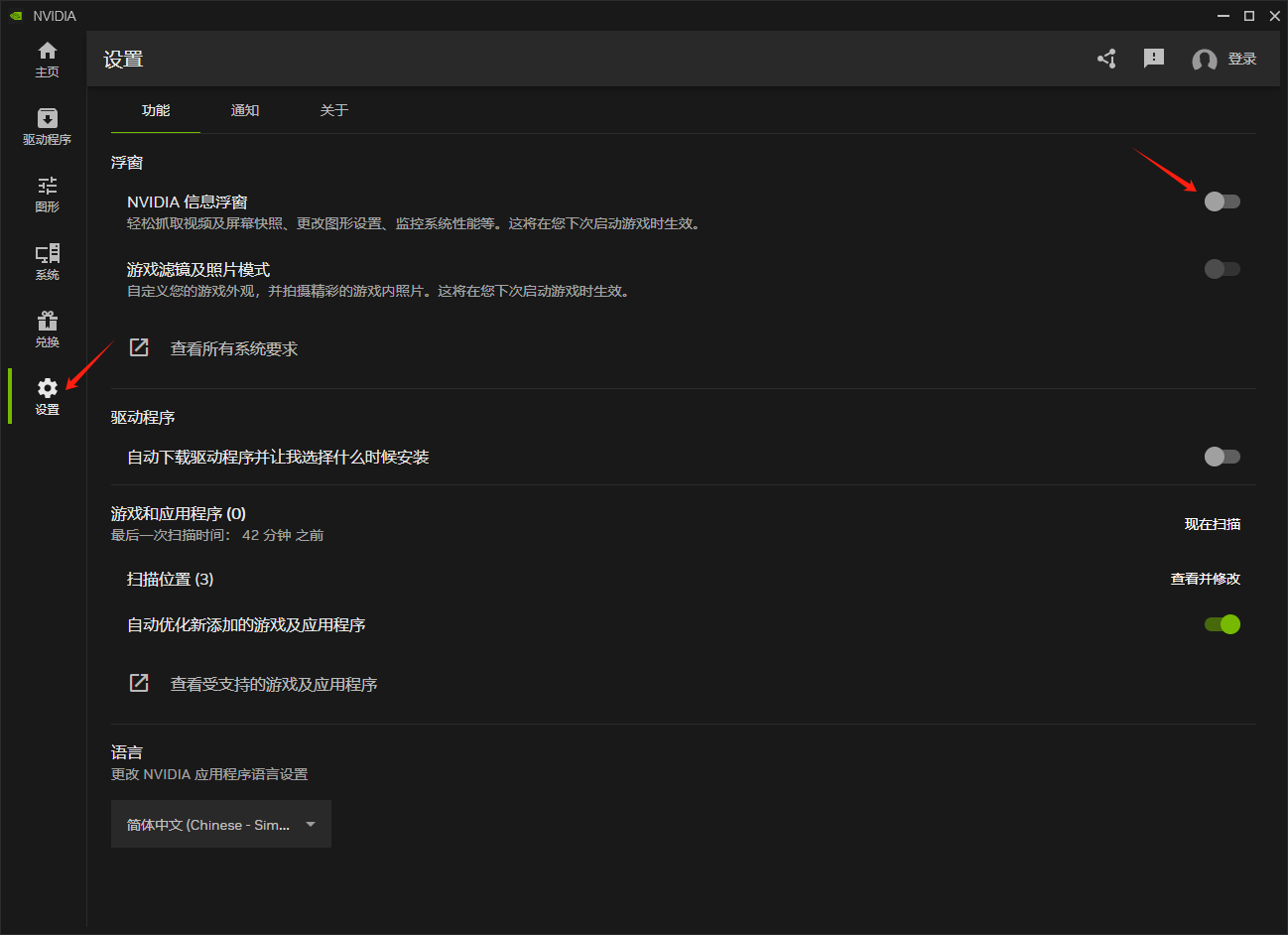
4. 性能测试
性能测试,也就是我们常说的“跑分”,目的是判断当前计算机硬件性能水平。经过前面的几步,这台计算机的整体性能已经被发挥出95%的水平了,余下5%必须要靠极限超频才能压榨出来,意义不大了就。 我在调教之前就已经跑了一次分,现在同样的测试我会再做一次,用于前后对比,看看调教过后有没有提升,有多大提升。
首先是CPU-Z。打开图吧工具箱,在“CPU工具”处选择CPU-Z。下图中可以看到,频率从之前的3.6GHz提升到了5.5GHz,同时电压也从0.87V上升到了1.39V。
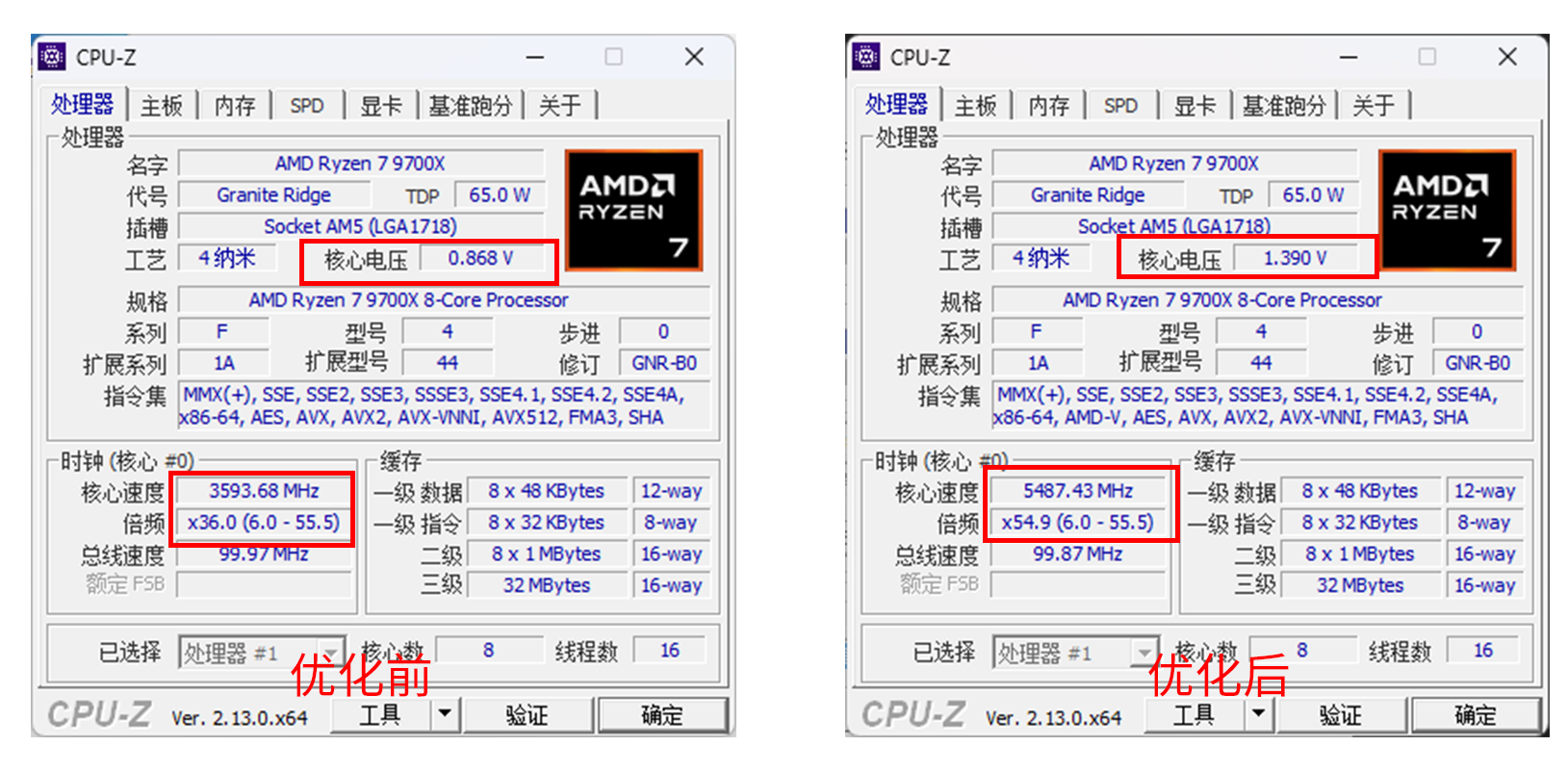
在CPU-Z上方选择“基准跑分”,点击“CPU基准跑分测试”进行跑分,结果如下:
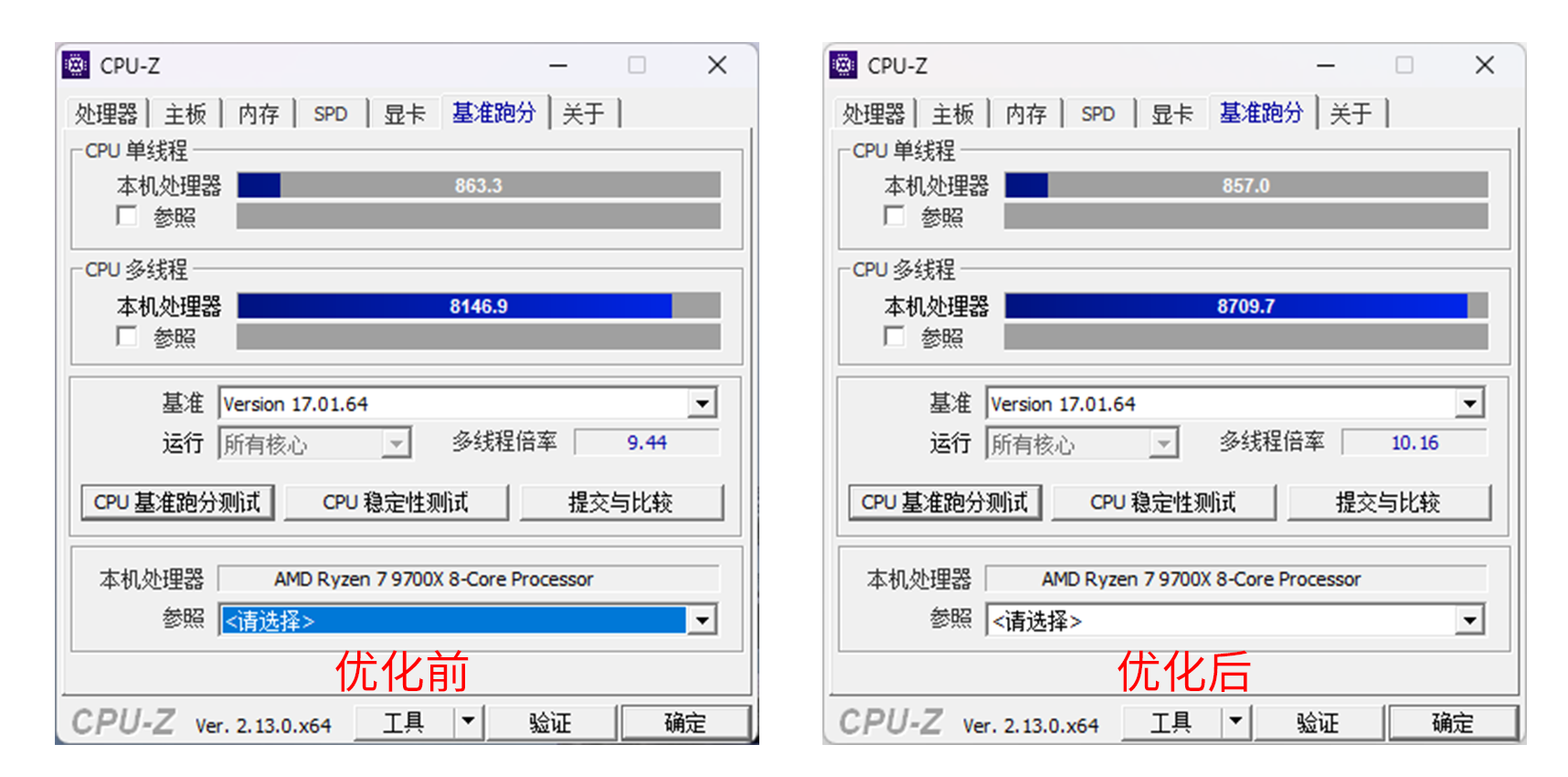
优化后单核分数照比之前有所下降,但分差很小基本可以视作误差忽略不计。多核性能提升明显,涨幅约为7%。
接下来,在“主板工具”中启动AIDA64,点击工具栏的“内存与缓存测试”进行内存延迟测试,点击“Start Benchmark”开始测试。
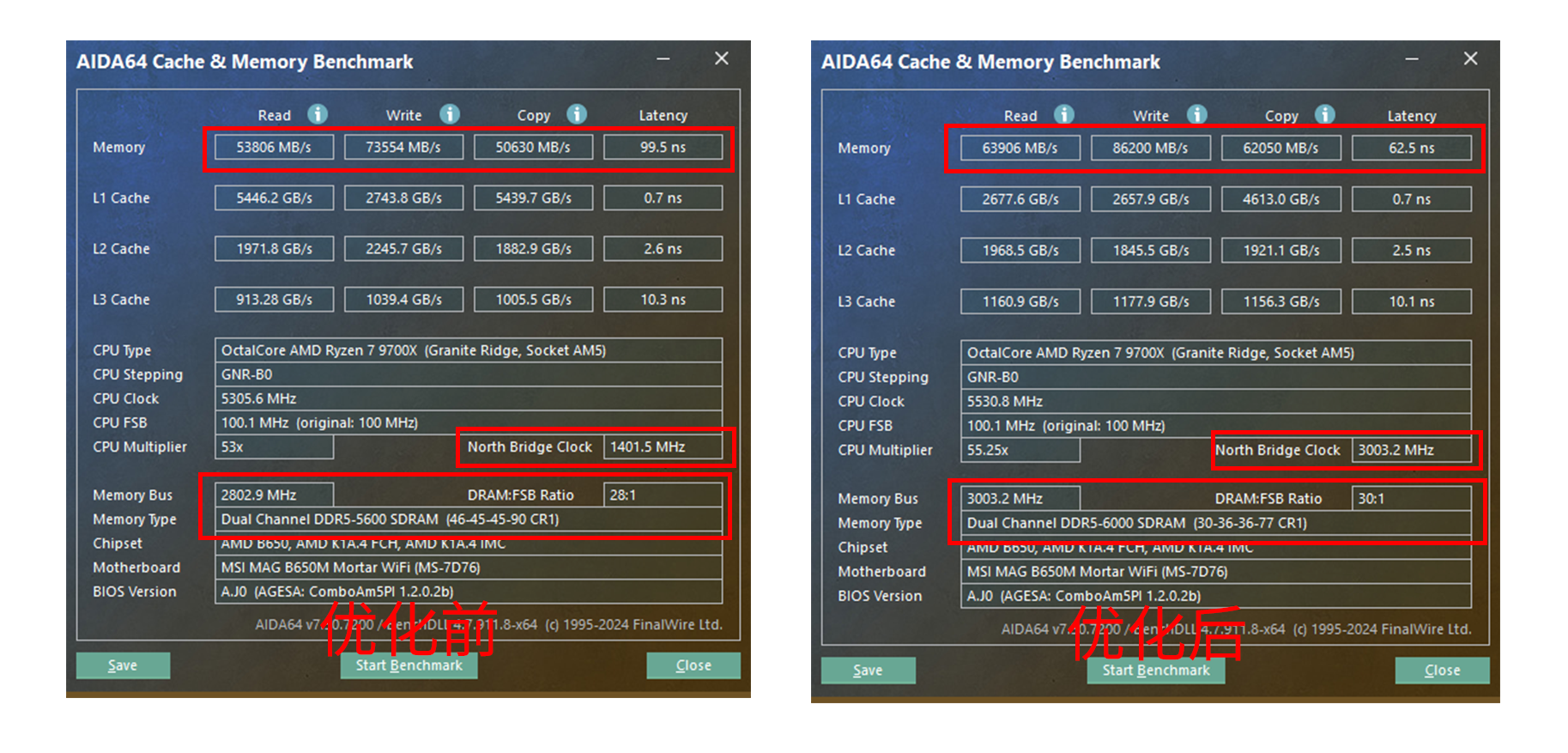
可以看出,启用了EXPO对内存的提升是非常大的,延迟从99.5ns降低到了62.5ns,降幅达到了37%。同时频率和时序也从5600C46升高到了6000C30。 此外,北桥频率也从之前的1:2(1400:2800)模式变为现在的1:1模式(3000:3000),整体提高显著。
下一项跑分是使用Cinebench进行渲染测试。Cinebench是德国Maxon公司,也就是著名三维建模软件Cinema4D开发公司,所推出的一款跑分测试软件。 它运用和Cinema4D相同的渲染逻辑算法,使用本机硬件进行三维模型渲染,评估渲染能力,计算硬件分数。 这项成绩对于图像、视频、三维渲染等艺术创作有很大的参考价值。可以看出,优化后单核提高可以忽略,这一点与前面CPU-Z的结果相同。 多核性能提高12%,较为显著。显卡性能提高4%,属实是蚊子再小也是肉了。
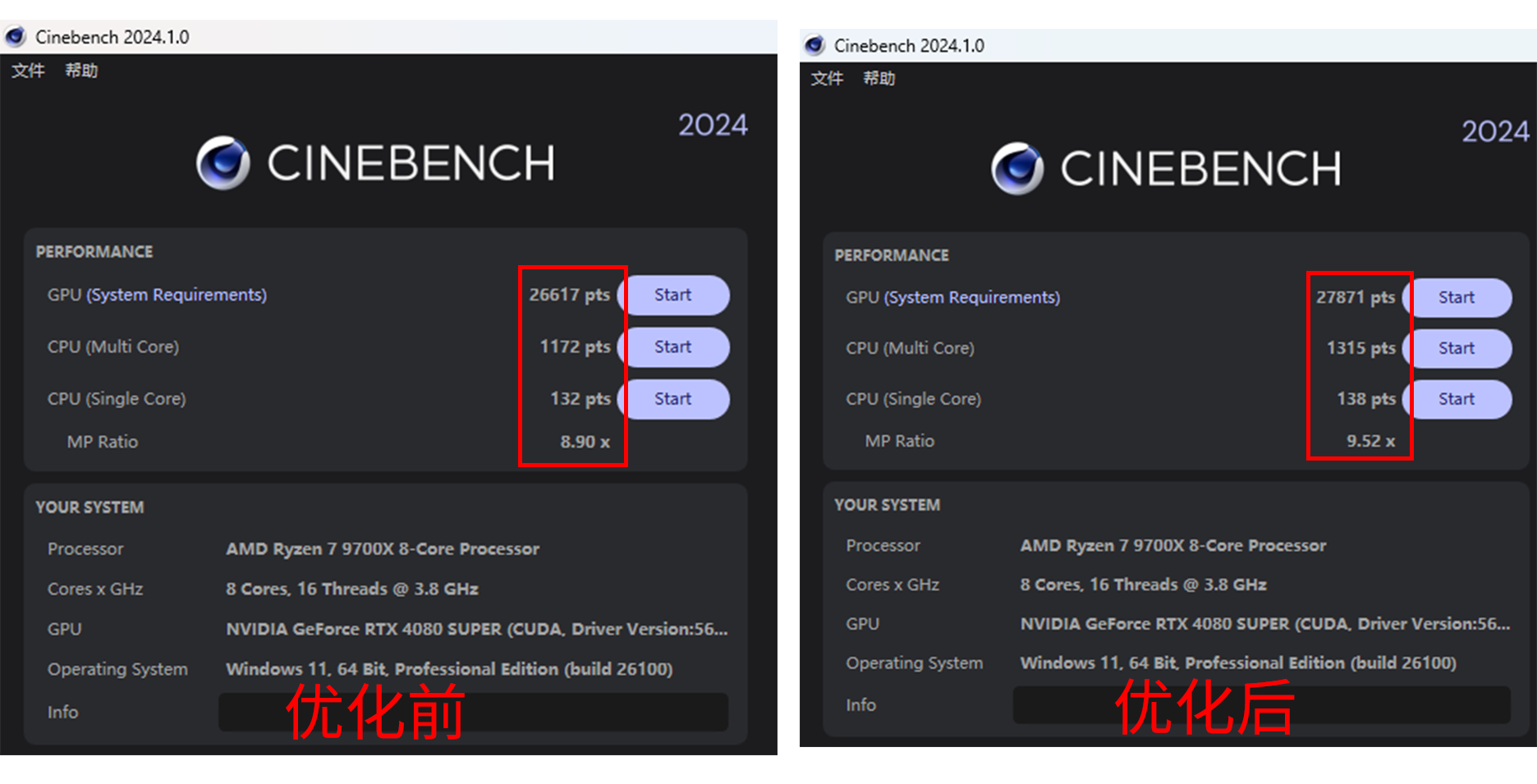
再下一项是3D Mark。3D Mark作为专业的硬件跑分测试工具,提供了数十种针对不同硬件的跑分和压力测试。它的专业版是收费的,128元,steam购买。 我这里没有那么高的需求,只想使用TimeSpy这一项测试,而免费版恰好可以使用这项测试,所以我就没有购买专业版。
为什么要测一下TimeSpy呢?TimeSpy这项测试评估的是在2K分辨率下,不开启光线追踪进行大型3A游戏游玩时计算机整体的能力。 而这个场景跟我的需求完全相符——2K分辨率,不开光追,大型3A。所以我是必须要测一下TimeSpy的。如果需要游玩4K,或者需要开光追的朋友, 3D Mark也提供TimeSpy Extreme等其他测试可供评估,但是那些就属于收费功能了。
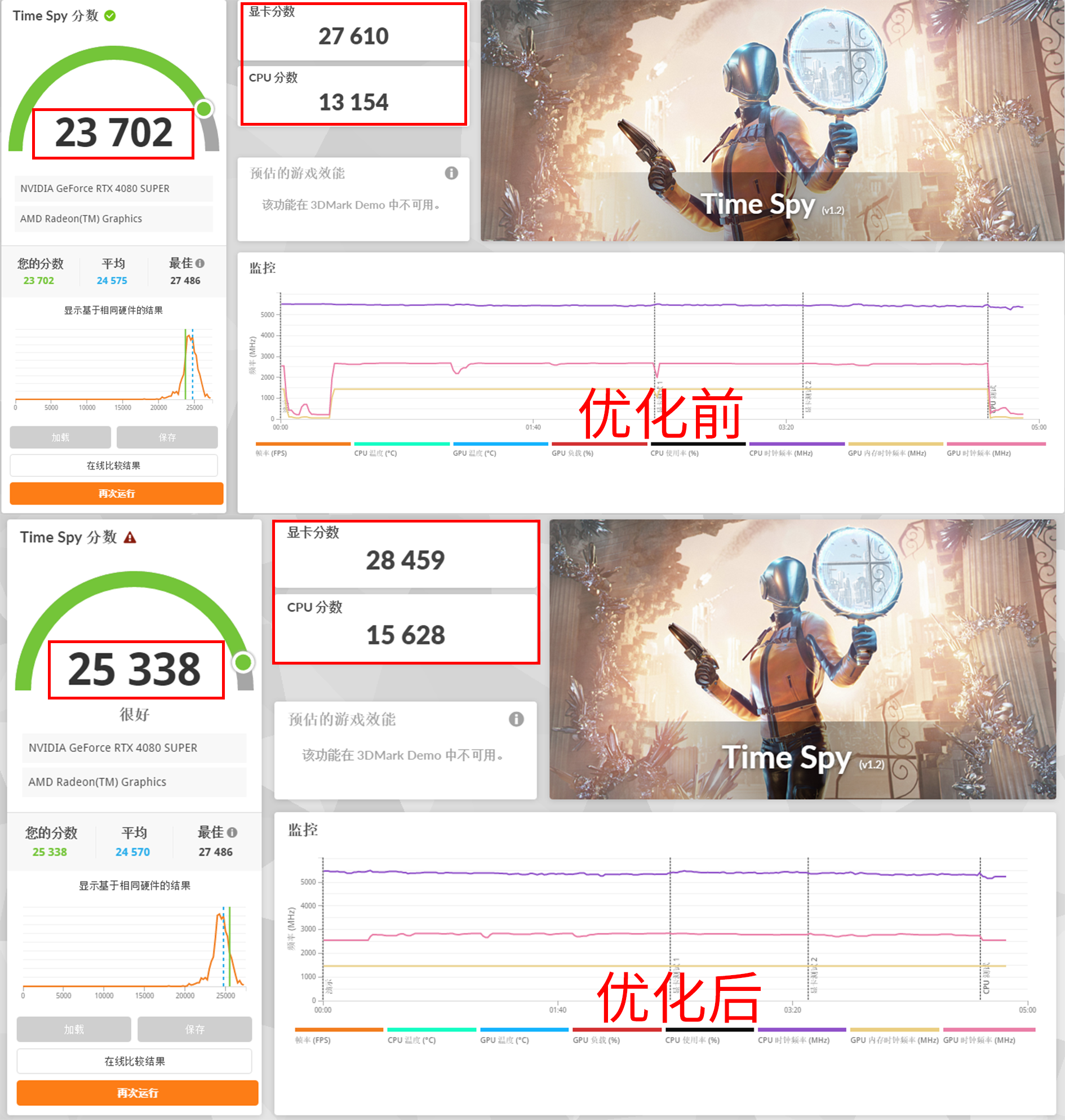
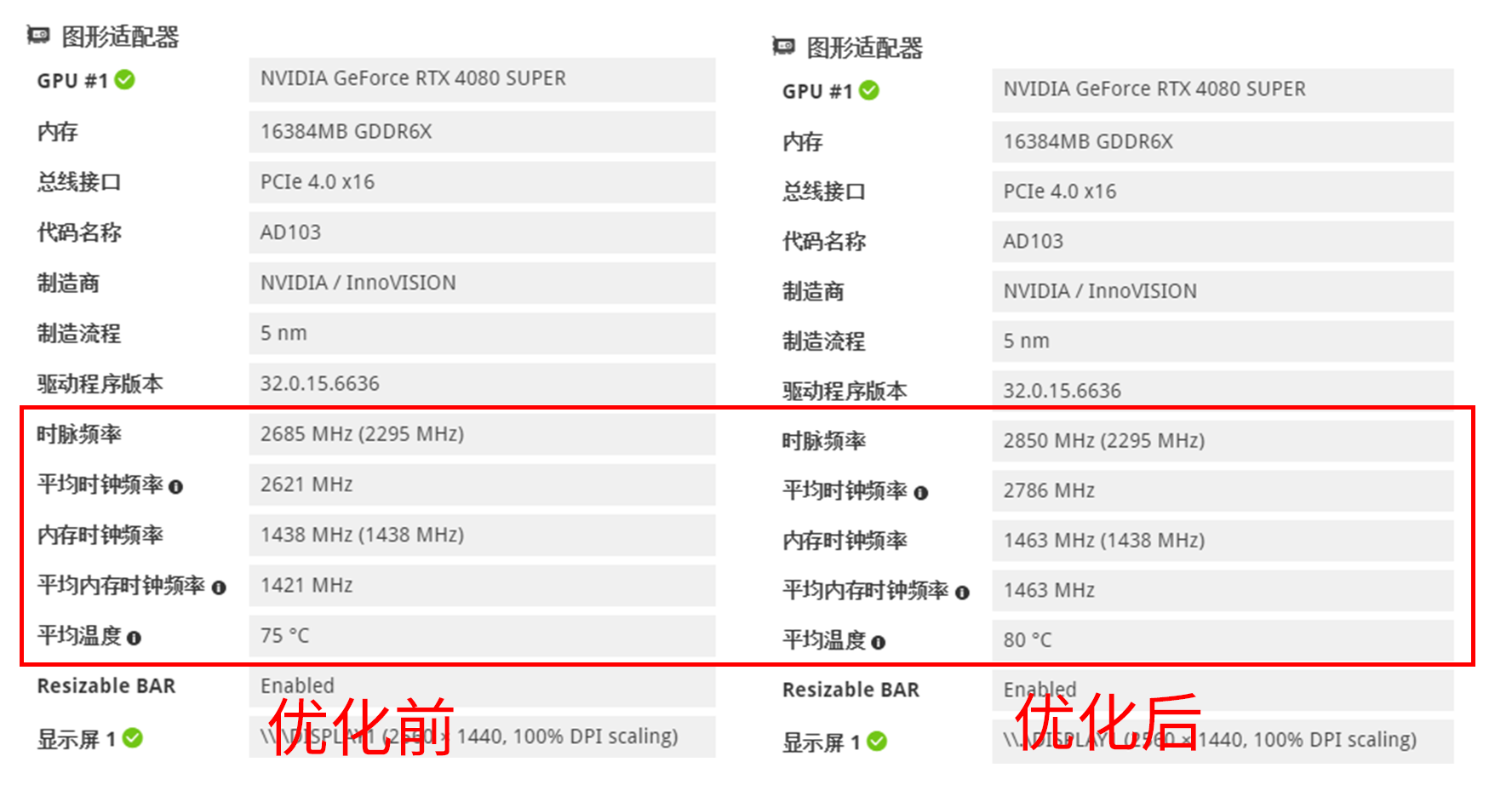
分析结果不难看出,CPU分数提升19%,显卡分数提升3%,单项成绩基本和上述测评结果一致。 整体分数提高7%,可别小瞧这7%,通过下方折线图可以看出,默认状态的23702分甚至没有达到这套配置的平均分(中位成绩)!优化过后才高于平均值,发挥了这套配置应有的实力。 硬件方面,不管是GPU频率还是显存频率都有一定程度的提高,而相应的,整体平均温度也升高了5℃。
最后附上娱乐大师的跑分成绩,娱乐大师,仅供娱乐!
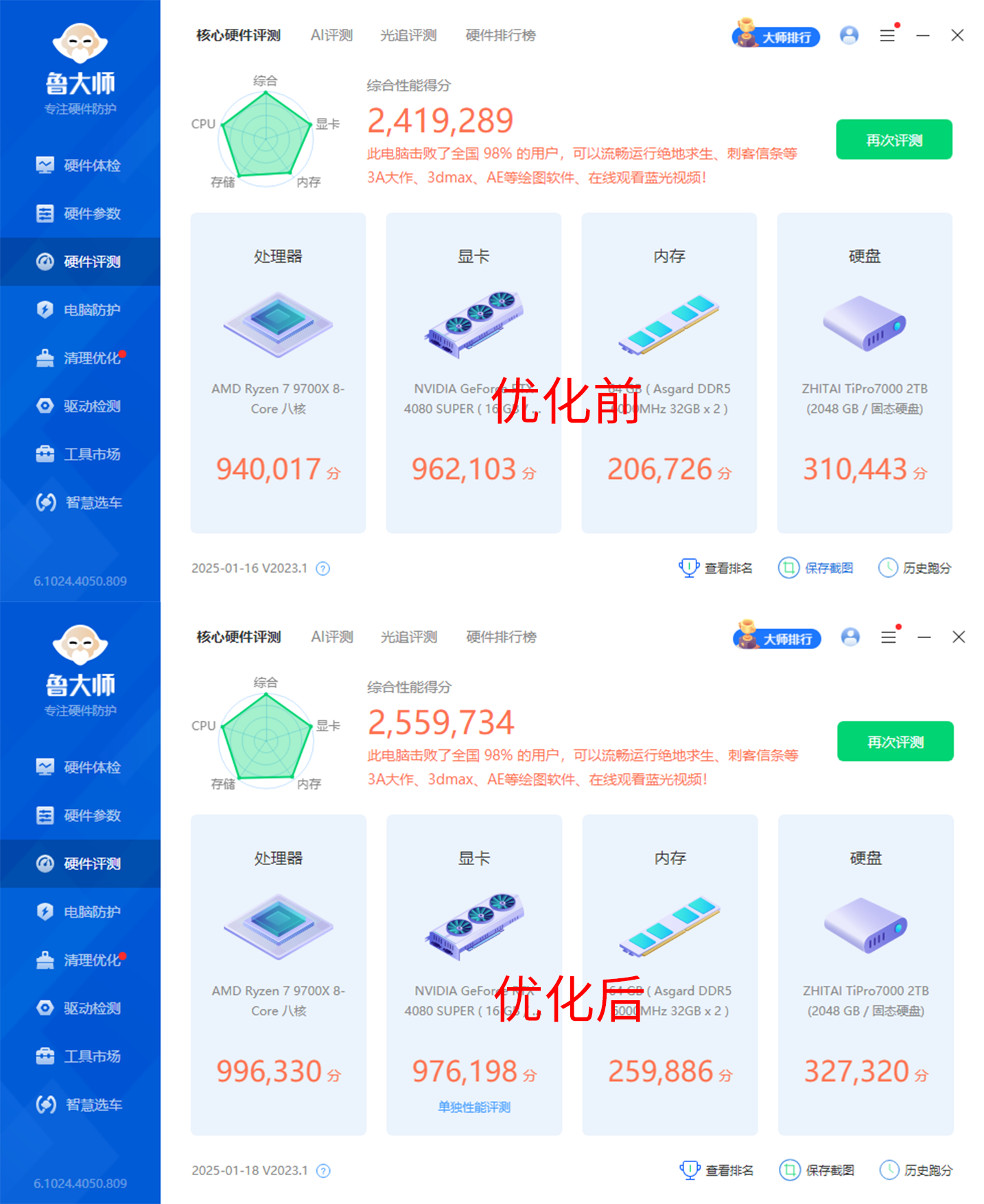
5. 压力测试
在做完性能测试,就该做压力测试了。压力测试是我们常说的“烤鸡(烤机)”。烤鸡通常用于判断当前硬件系统的稳定性,通过人为的给硬件设置极端工作状况,持久的使硬件工作在高负载压力之下。 如果硬件仍然能够正常运行不出问题,那就说明硬件稳定性良好,也就是常说的“过测(通过测试)”。超频之后进行一些压力测试以确保系统能够稳定运行是非常有必要的,但是也不建议烤鸡时间太久或者进行过多轮次的压力测试。 因为压力测试对硬件的寿命有较大影响,如果反复测试,可能对硬件造成不可逆的损坏。我只做了两种三项烤鸡,一个是针对内存的TM5,一个是针对CPU和显卡的双烤。
在图吧工具箱中点击“内存工具”,打开TM5。这个程序打开就会自动开始烤鸡,默认使用的烤鸡配置负载较轻,建议更换。
点击右下角的“Load config & exit”,载入图吧工具箱目录里面的\tools\内存工具\tm5\bin目录下的“anta777-extreme.cfg”。之后关闭并重启程序,就会自动按这个配置去烤内存了。
这套配置是俄罗斯大神@anta777编写的内存极限压力测试,16GB * 2的套条烤一轮要大概40分钟。我是32GB * 2的条子,烤完一轮用了70分钟。 可以看到,右侧Errors是空的,代表没有任何错误,稳定过测。
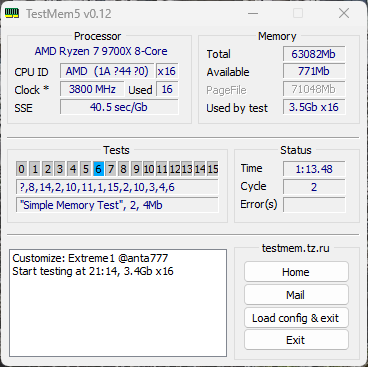
烤完内存以后就是双烤,这里用的是图吧工具箱中的一键双烤。左侧“烤鸡工具”中打开“一键烤鸡”,设定好时间,我定的是20分钟,然后单击“开始烤鸡”即可。
双烤指的是利用AIDA64软件附带的Stress FPU功能(烤CPU)和FurMark软件(烤显卡)同时进行对CPU和显卡的压力测试。因为FurMark是使显卡不断渲染一段空心圆环型的皮毛材质来增加显卡负载,所以人送外号“甜甜圈”。
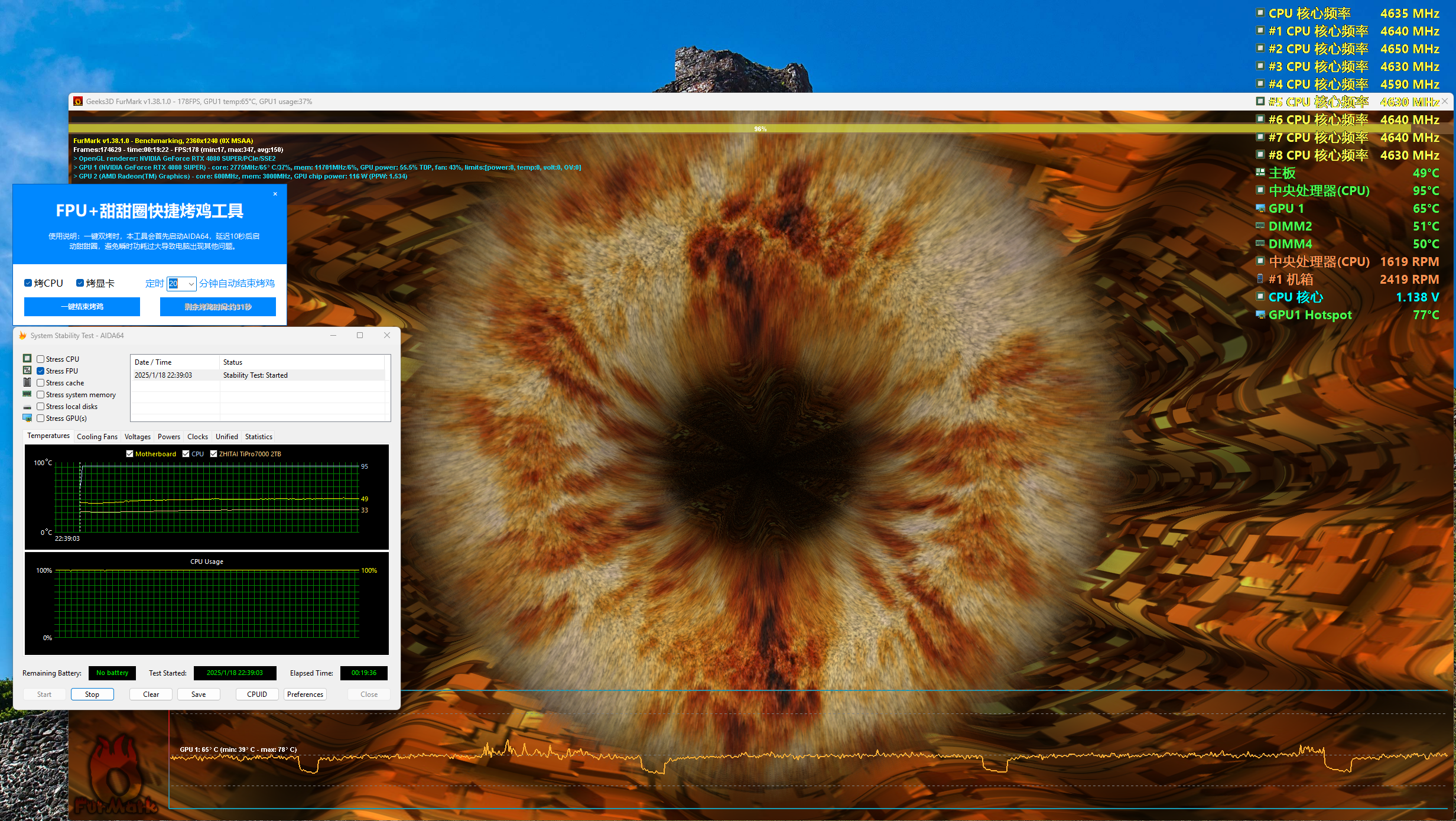
上图为双烤过程中的截图。右上角OSD监视器可以看到,由于我使用的是风冷,散热能力不及360水冷,CPU由于温度过高(95℃)撞到了温度墙自动降频,已经从5.5GHz降到了全核4.6GHz。 GPU实时温度也较高,达到了65℃,积热点(Hotspot)达到77℃。下方GPU温度曲线不是很好,每隔大概5~6分钟会有一次温度大幅下降,对应的此时画面掉帧严重,卡顿明显。观察左上角,可以看到最低帧为17fps,可见这种情况是由于显卡过热导致降频掉帧。
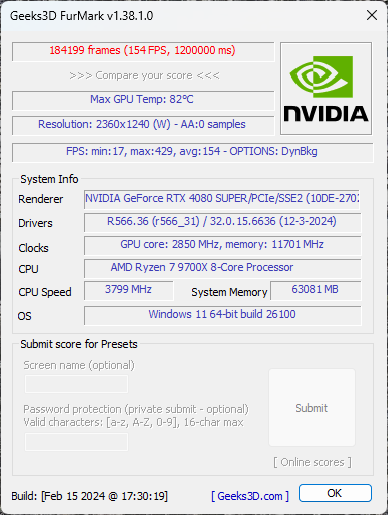
这是双烤结束后FurMark的报告单。GPU最高温度为82℃,最低帧率17fps,最高429fps,平均帧154fps。这个结果不算非常理想,但是基本符合预期。毕竟用的是一块丐版卡,散热这方面就不要指望他能有多优秀了。 CPU也没有上水冷,风冷难免在极端工况下是压不住A核的。长达20分钟的双烤没有出现蓝屏崩溃死机,虽然谈不上是“稳定过测”,但是好歹是过测了,我对这个成绩是满意的。
到这里,所有的调教优化和跑分测试就都结束了,这台计算机已经用实际行动证明了其可用性,放心使用就好了。